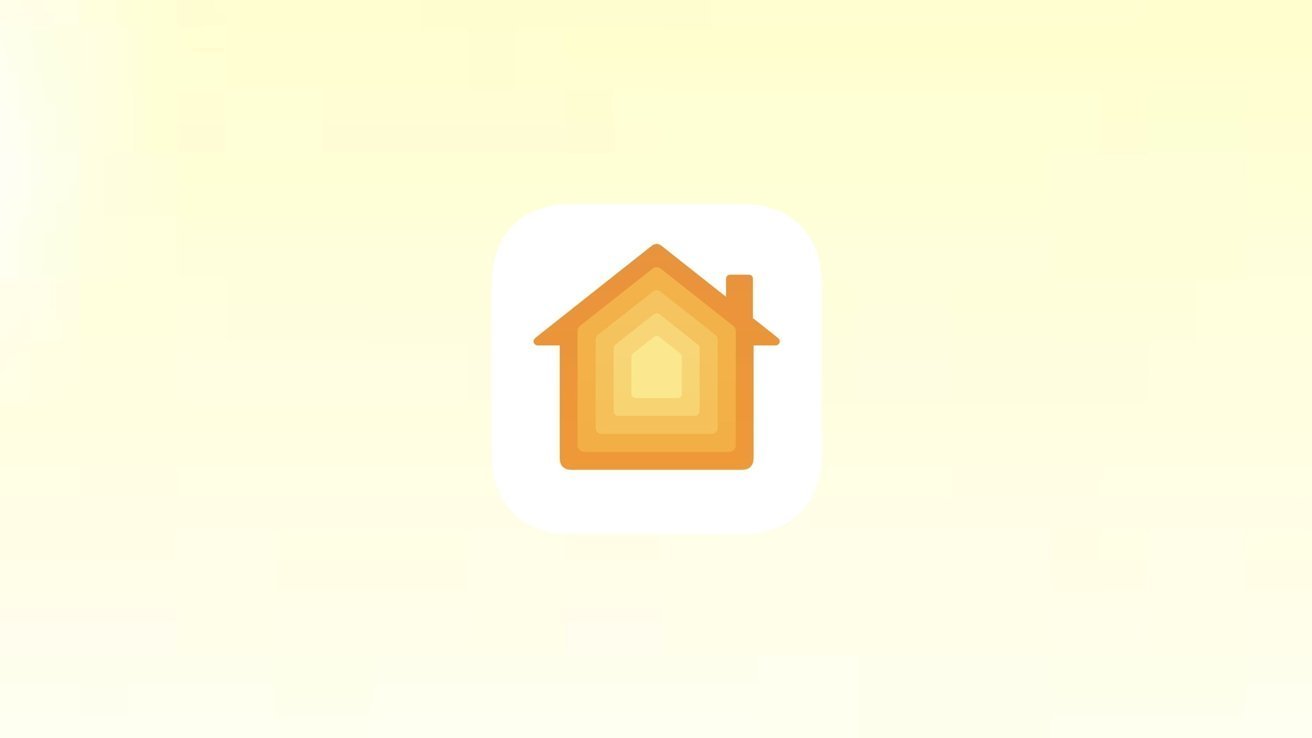
AppleInsider may earn an affiliate commission on purchases made through links on our site.
Apple’s new Home app in iOS 16 has a new user interface for controlling accessories. Here’s how to customize the Home app to have a personalized smart home experience.
The new Home app is different. Groupings have changed, and so has the flow of controlling any individual accessory on the iPhone or iPad.
Here is how to organize and reorganize your HomeKit accessories by Rooms, set backgrounds per Room, merge multiple accessories, and set Scenes within the new Home app.
How to add devices to Favorites
You may have multiple accessories spanning multiple rooms in your home. To keep the most important accessories in one place, Apple offers a Favorites section for those accessories.
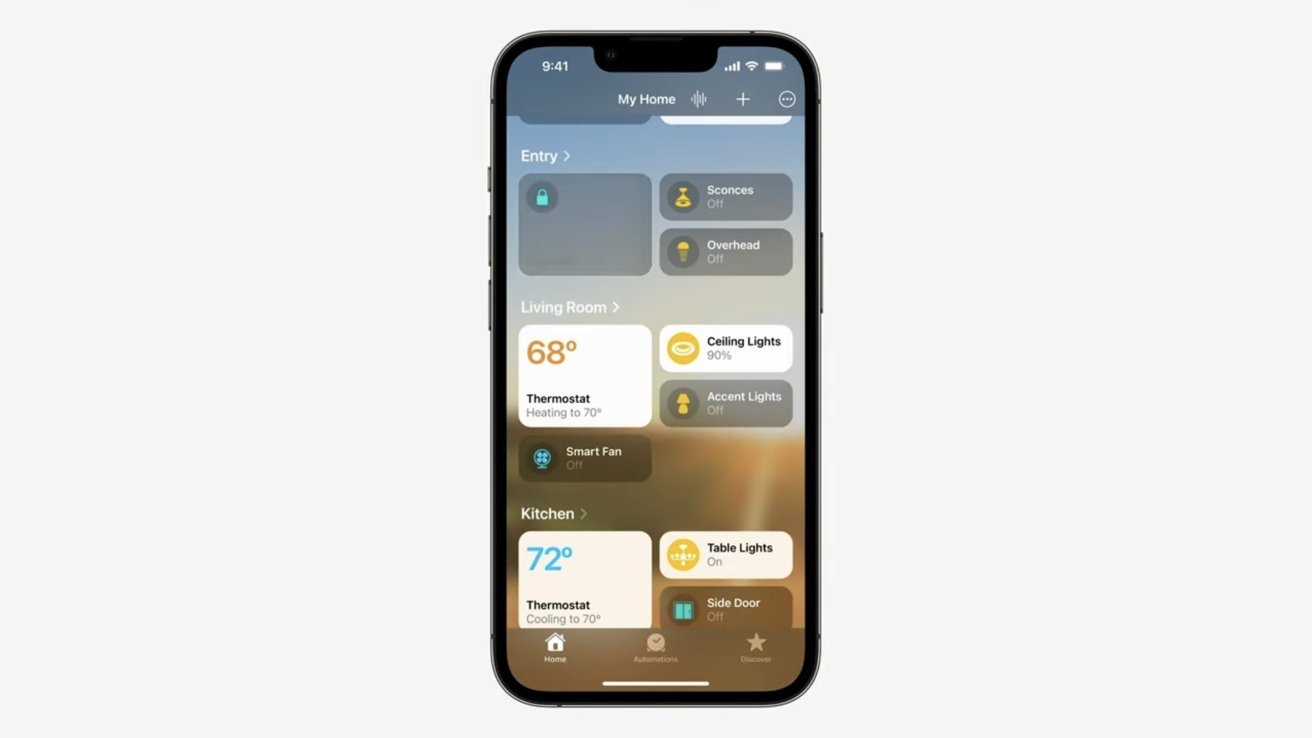
Here is how to add your most important accessories to the Favorites section.
- Open the Home app
- Go into the Home tab (the tab where all of your accessories are viewable)
- Hold down on the accessory you want to add to the Favorites section for a second or two until a menu appears
- Tap on Accessory Details in the menu
- A pop-up screen will appear with more options for the accessory. Tap on the Settings icon at the bottom right of the screen.
- Find Include in Favorites section
- Toggle the switch to ON
- Press the “X” on the upper right of the menu when done
The accessory will then appear in the Favorites section and stay in the Room it was originally assigned to as well.
To remove an accessory from the Favorites section, just refollow the steps and toggle the switch to the OFF position.
How to reorganize devices in a Room
Accessories added to a Room will be placed in the order they were added in — which may not be ideal.
- Open the Home app
- Either go into the Home tab or the specific Room you want to reorganize
- Hold down on one of the accessories in the Room for a second or two until a menu appears
- Tap on Edit Home View from the menu. Once you tap that, the accessory tiles will start to move and go into Jiggle Mode.
- Select and drag the device you want to move and place it where you want to move it to in the Room
- Tapping on an accessory tile will show a zoom-in or zoom-out set of arrows in the upper right of the accessory tile. This will either make the tile bigger or smaller depending on its original form.
- Tap Done in the upper right of the screen when done rearranging the order of the accessories
Rearranging the accessory tiles within a Room is like reorganizing apps or widgets on your device’s Home Screen.
You can only move accessories within the Room they are assigned to. You cannot move different accessories to different Rooms from this mode.
How to change each Room’s background
To give further customization, you are also allowed to change the background of the Room that your accessories are placed on top of. Here is how to change the background to any photo you want it to be.
- Tap on the More Options button (the circle with the three dots) in the upper right of the screen
- Select the Room you want to change the background for
- Tap on the More Options button again
- Select Room Settings
- A settings box will appear and you can scroll down till you see the Room Wallpaper section
- You can choose to either take a current photo to make it your background or use an existing photo in either your camera roll or the photos Apple offers
- Once making a selection, position how you want the photo to look as the Room’s background
- Tap Set in the bottom right when everything looks good
- Tap Done in the upper right of the settings box when everything is to your liking
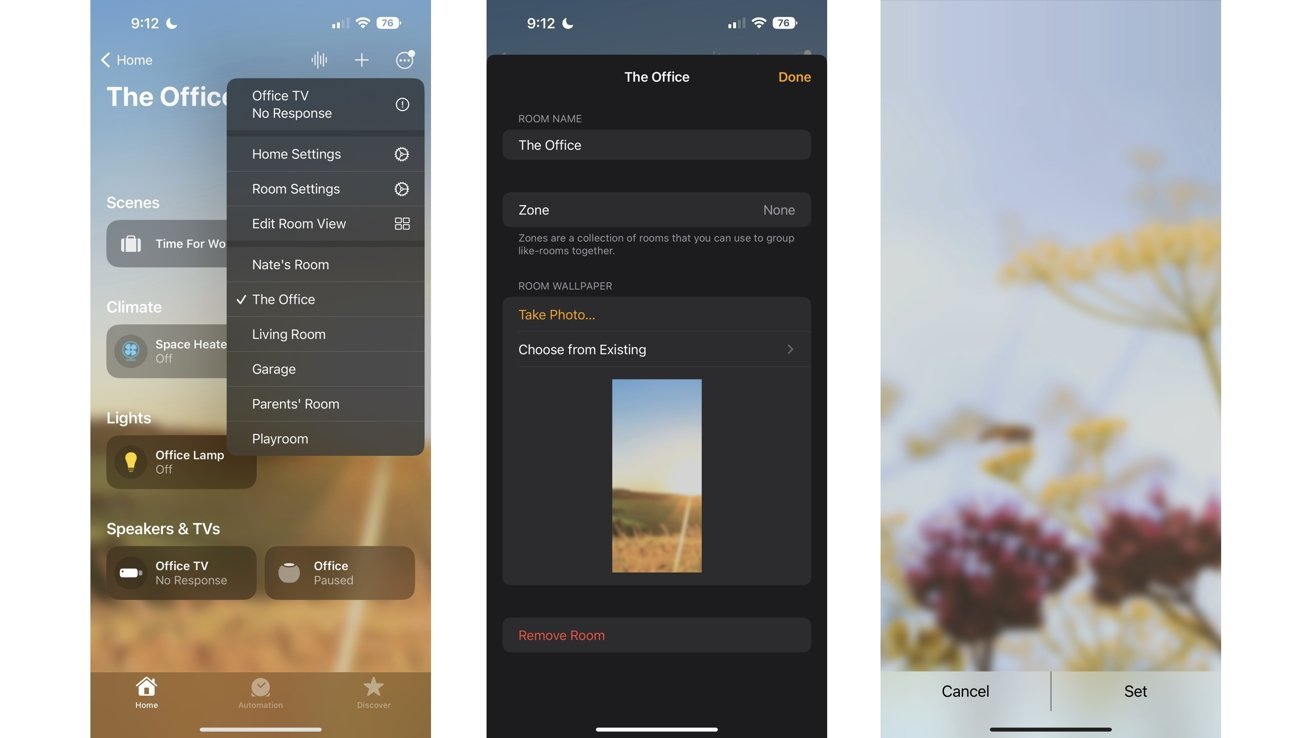
Selecting a Room (left), Room customization settings (middle), & Background positioning (right)
Adding a personalized background to each Room gives it a different feeling and vibe when going in to control it. Backgrounds can be changed at any time to any photo you would like it to be.
How to group devices
When setting up your smart home, you may have multiple smart accessories that work together and rely on one another. This may be a smart lamp that has a smart lightbulb within it and you want both of them to turn on at the same time.
Apple allows you to merge multiple devices so the actions are more streamlined and makes more useful sense to use.
How to compile multiple accessories to work together
- Hold down on one of the accessories you want to connect with others for a second or two until the menu pops up
- Tap on Accessory Details
- Tap on the Settings icon in the bottom right of the pop-up box
- Scroll down to the Group section
- Tap on Group with Other Accessories
- Tap on the accessories you want to group together
- Name the group that has all the accessories in it
- Tap on Done in the upper right of the screen when you have selected all the accessories you want to group
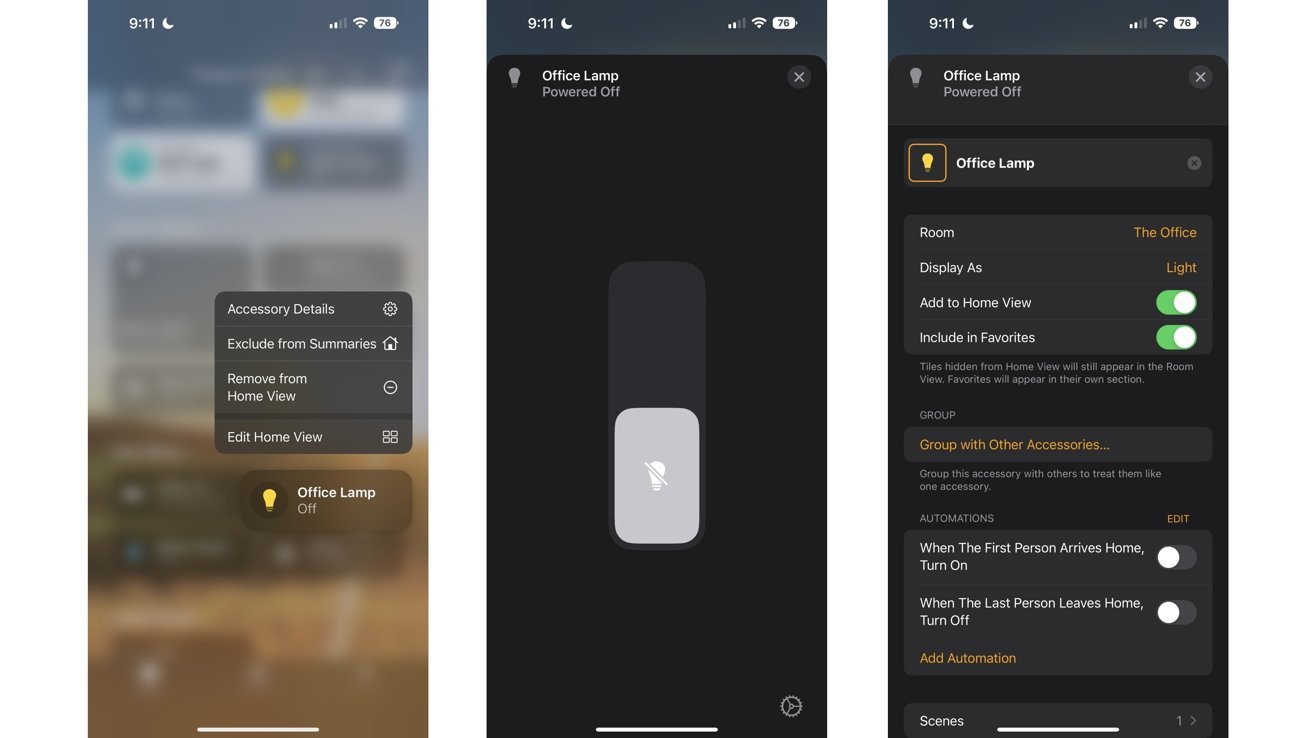
Getting to Accessory Details (left), Accessory control panel (middle), & Accessory settings panel (right)
Doing this will compile all accessories in the group into one accessory tile. Tapping within this tile will show all options for the accessories in the group.
To control individual accessories, you must go into the tile setting and tap on the “Accessories” section from the list. You can then control each accessory in the group individually from there.
How to dismantle a group of accessories
- Hold down on the accessory tile until the menu appears
- Tap on Accessory Details
- Scroll down to the bottom of Accessory Details until you see Ungroup Accessories
- Tap on that and confirm that you want to ungroup all the accessories
Each accessory will then become its own tile again where they can be controlled individually.
How to set Scenes
Setting Scenes allows you to run multiple accessories at once for different occasions. Here is how to set up a Scene in the Home app.
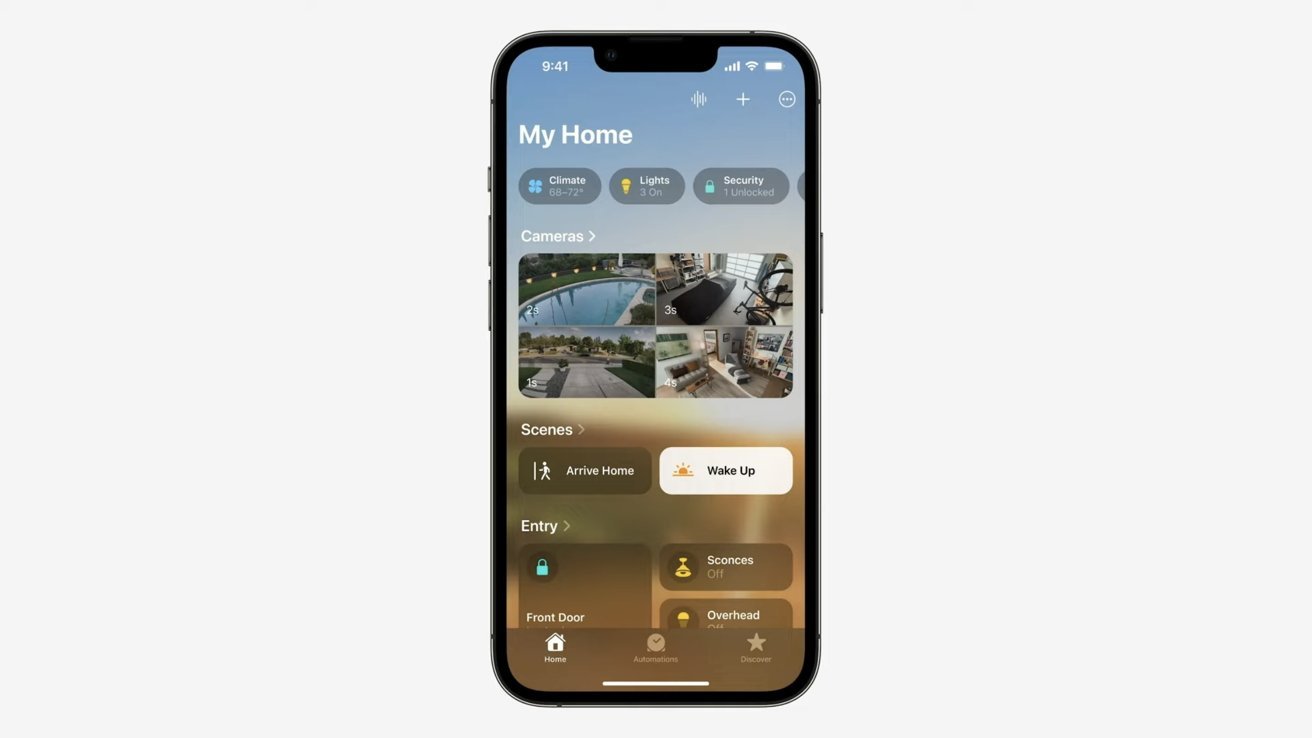
- Open the Home app
- Tap on the Plus icon in the upper right of the screen
- Tap on Add Scene
- Either select a Suggested Scene or tap Custom to create your own Scene from scratch
- Whichever one you select, tap on Add Accessories to choose what accessories to control when the scene is activated
- Tap Done in the upper right when you select the accessories you want to be controlled by the Scene
- You can decide if you want a certain accessory turned ON or OFF when the Scene is running. If the accessory can change colors (like a light bulb) then you can select which color it should be set to. You can also decide which audio plays – or the volume it is set to – if you have a medical device connected.
- Tap Done when everything is set
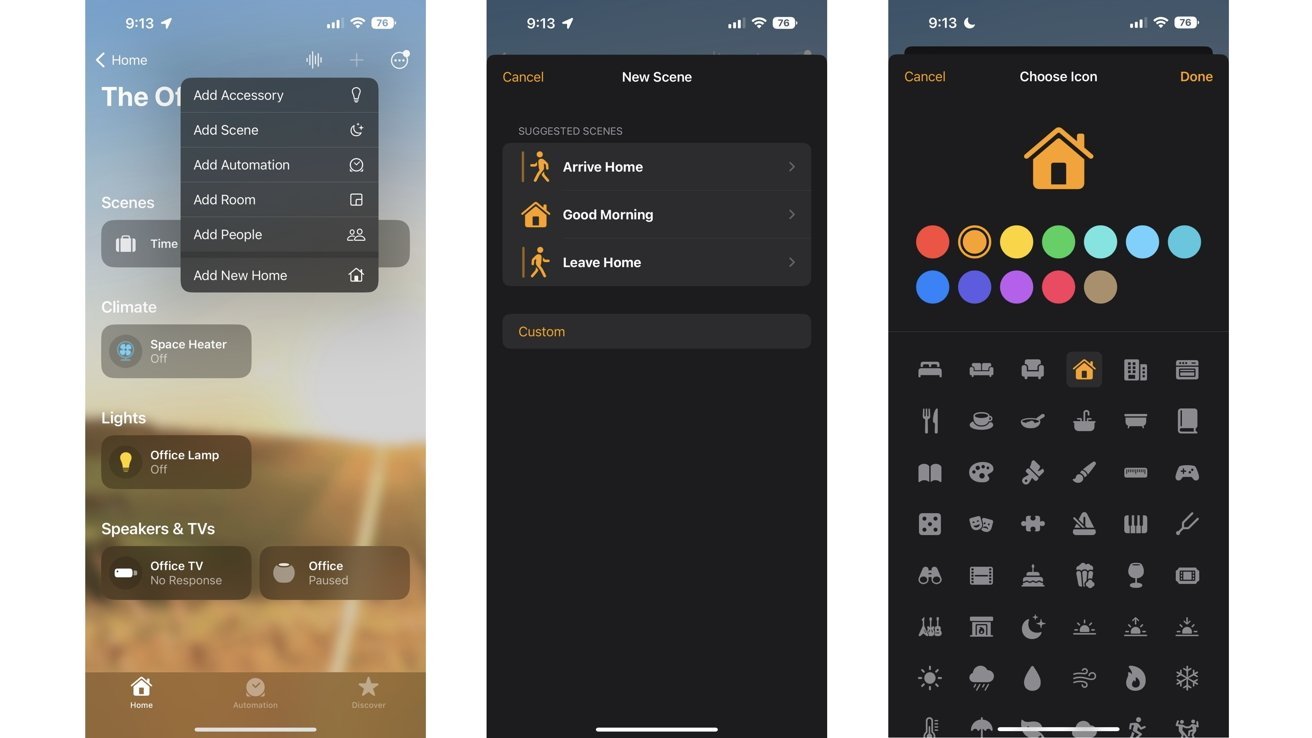
Settings to add (left), New Scene options (middle), & Scene icon customization (right)
If you select “Custom” when choosing how to set up your Scenes, you can give it a personalized name and select which icon goes with it. You can choose the picture and color the icon is as well.
Keep building your smart home
The updates that Apple has brought to their Home app have made the application easier to use and more intuitive by letting you see and control what’s happening with a few taps and at a glance.
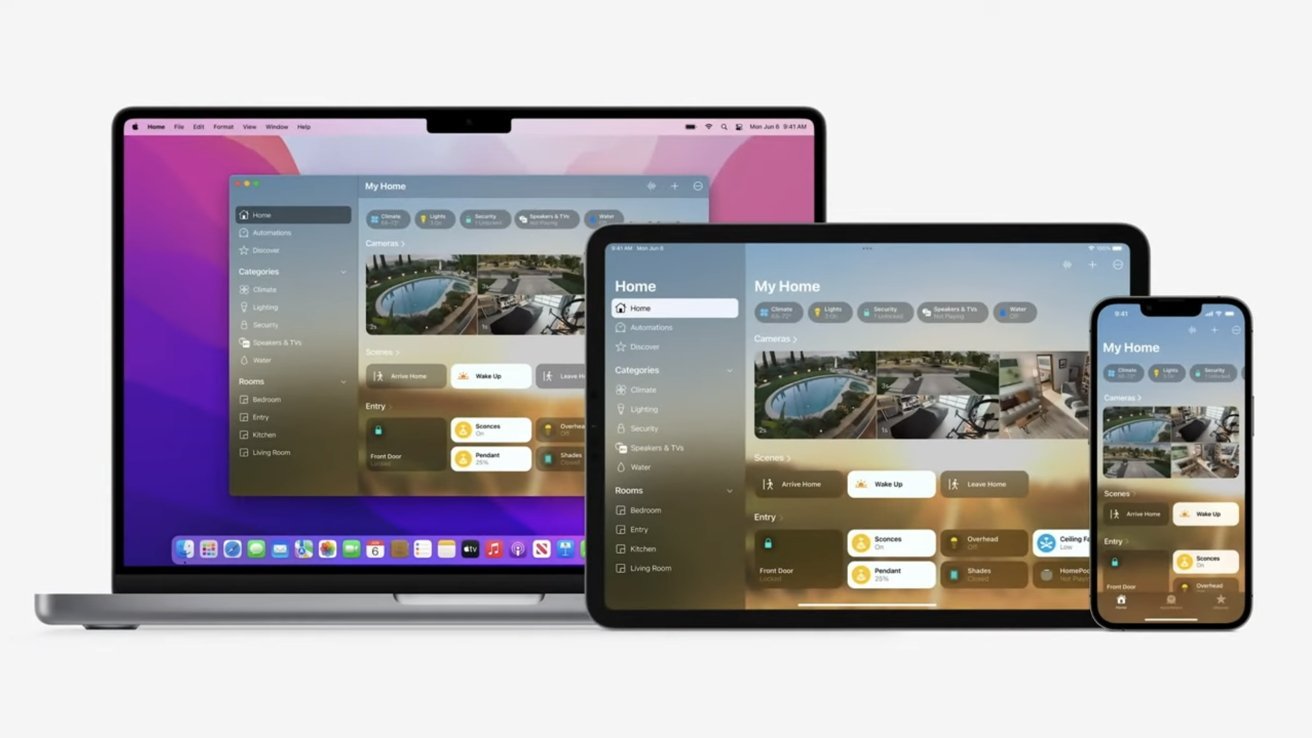
The Home app allows you to keep an organized and personalized smart home right from your iPhone, iPad, and/or Mac.
The new Home app and its functions are available now in iOS 16. The updates will come to iPadOS 16.1 and macOS Ventura as well.
This article was first published at Source link . You can check them out for other stuffs
