Ninja the cat moves through the house unseen
Transform your iPhone 16 into a digital art studio with iOS 18.2’s Image Playground, the latest tool for creating custom visuals with a few taps.
With the release of iOS 18.2, Apple’s Image Playground app offers users an accessible way to create custom digital images, sparking creative possibilities for iPhone owners. Part of Apple’s expanding Apple Intelligence suite, Image Playground debuted in developer betas in late 2024.
With each update, Apple has strived to make Image Playground more responsive and intuitive, aiming to provide a smoother user experience as the feature matures. In the second developer beta of iOS 18.2, notable improvements are already evident, particularly in rendering speed and the alignment between user prompts and generated images.
These enhancements enable users to create visuals more swiftly and precisely, enhancing real-time usability and laying a strong foundation for future refinements. As Apple collects feedback and meticulously refines the platform, users can anticipate further upgrades that further enhance interactivity, precision, and integration with other Apple tools.
Through consistent progress in each beta release, Apple is positioning Image Playground as a pivotal component of the iPhone’s creative toolkit, continuously evolving to better meet users’ evolving needs.
Introduction to Image Playground in iOS 18.2
Apple’s Image Playground, an intuitive digital art tool specifically designed for iPhone users, particularly those with iPhone 16 and Pro models, is now available through the developer beta. This feature empowers users to generate digital artwork by simply entering text prompts and customizing design parameters.
Building on the success of other AI tools, Image Playground supports a wide range of themes and styles, allowing users to create anything from cartoonish images to abstract art. Initially intended for developers, Apple plans to release the feature to the public later this year, making it more accessible and potentially leading to updates.

AppleInsider staff test Apple’s Image Playground app
Unlike other standard apps, Image Playground combines AI-generated image creation with user customization, giving you greater control over the final outputs. Apple has continuously refined the feature through beta testing, incorporating user feedback to enhance usability and responsiveness.
How to use Image Playground
- Open Image Playground by tapping the app icon on your iPhone’s home screen.
- Choose a visual style from Animation or Illustration.
- Enter descriptive prompts to guide the app’s image creation.
- Refine and save your images by adjusting prompts or styles.
The Image Playground app has intuitive controls for easy adjustments. Recent beta updates enhanced the preview function, making real-time changes faster. The latest improvements improve prompt accuracy, ensuring better matches between user requests and output.
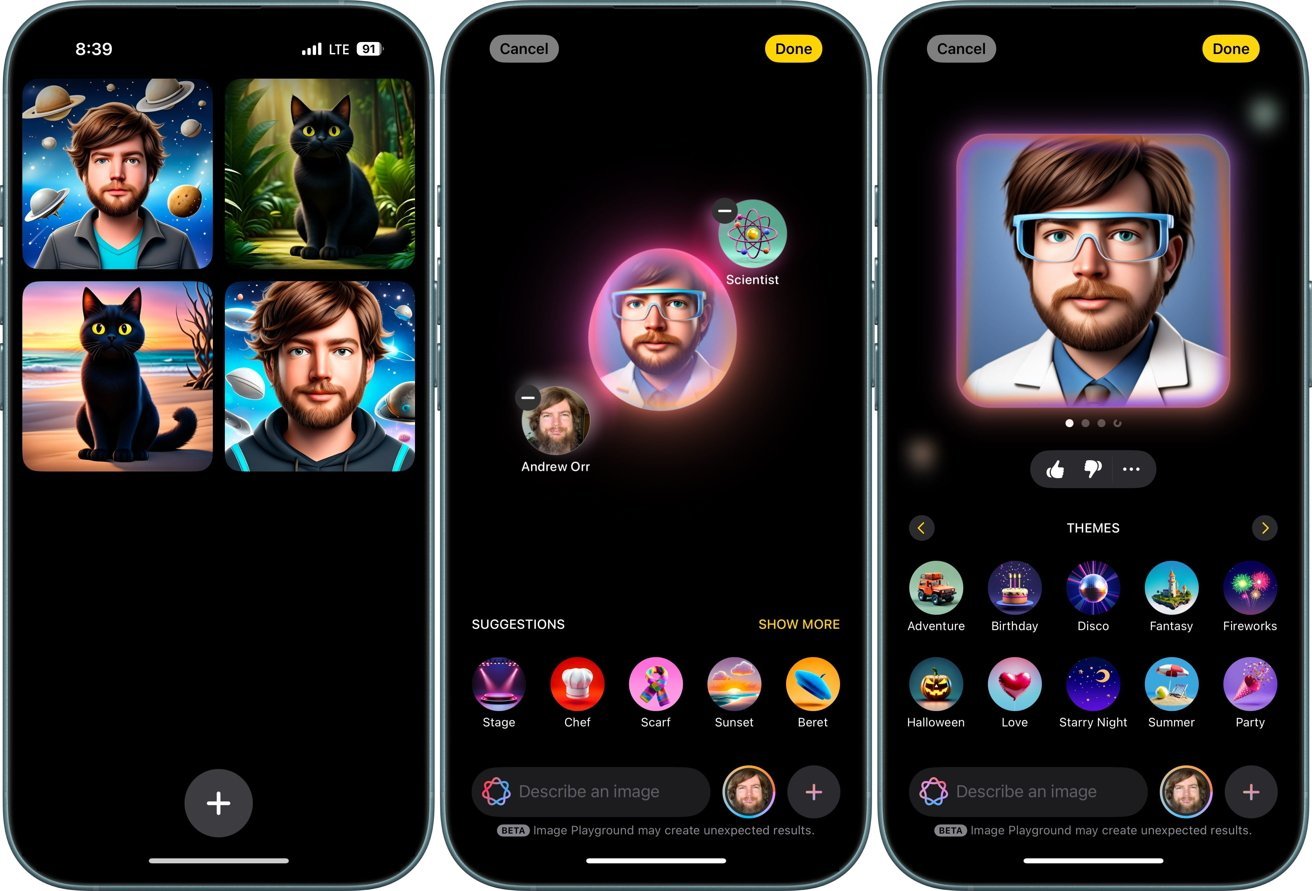
Image Playground includes themes to add
Image Playground, a versatile tool in iOS 18.2, enhances iPhone’s creative offerings with user-friendly AI-driven digital art creation. It integrates across apps like Notes and adds tools like Image Wand, providing new flexibility and polish to Apple’s creative ecosystem. The company’s iterative updates and user feedback pave the way for future enhancements.
Accessible and customizable, Image Playground offers a unique digital toolkit for AI-enhanced art. As Apple refines its offerings, Image Playground could become a key component of digital creativity on the iPhone, solidifying its role in Apple Intelligence.
