You can turn off sending search data to Apple in System Settings.
By default, macOS Sequoia sends your Safari, Spotlight, and Siri searches to Apple. Here’s how to turn that setting off.
In macOS Sequoia Apple retrieves some of your search data for analysis to improve searches. This info can include (but is not limited to) Safari and Spotlight searches, and text and audio data sent to Siri for queries.
It may or may not also include contextual data Spotlight has gathered from storage volumes connected to your Mac.
Apple’s privacy statement says this data is not used to identify you, and it’s not tied to your personal information or your Apple Account. Still, some macOS users may not want this data sent to Apple.
The privacy statement
At several places in the macOS user interface, and at Apple’s privacy page, Apple describes how it handles your data, how it is sent to the company, and what it does with it once data is sent.
This statement begins with:
“To Make Search Results More Relevant, Some Information Is Sent to Apple and Not Associated with You”.
It then tells you when macOS sends search data to Apple:
- In Look Up or Visual Look Up
- When you type in Search in apps
- When you type in Sarafi search
- If you use #images search in Messages
- Any time you invoke Spotlight
Apple says this data is sent to provide you with more accurate search results and suggestions. To try and keep the data private, it is also tied to a random ID that expires after fifteen minutes.
The data can include contextual info such as what apps or sites you’re using, which Mac you’re using, and other “related device usage data”.
The statement also specifically states:
“This information does not include search results that show files or content on your device. If you subscribe to music or video subscription services, the names of these services and the type of subscription may be sent to Apple. Your account name, number, and password will not be sent to Apple.”
If you use Siri, the transcripts of requests may be sent to Apple – including transcripts of any voice interactions you had with Siri.
Turning off sending search data to Apple
To stop macOS from sending your search data to Apple, open the System Settings app, click on Spotlight on the left, then turn off the Help Apple Improve Search switch.
There’s also a Search Privacy button on the Spotlight pane which brings up an exclusion sheet in which you can set which storage volumes you don’t want Spotlight to index for searches.
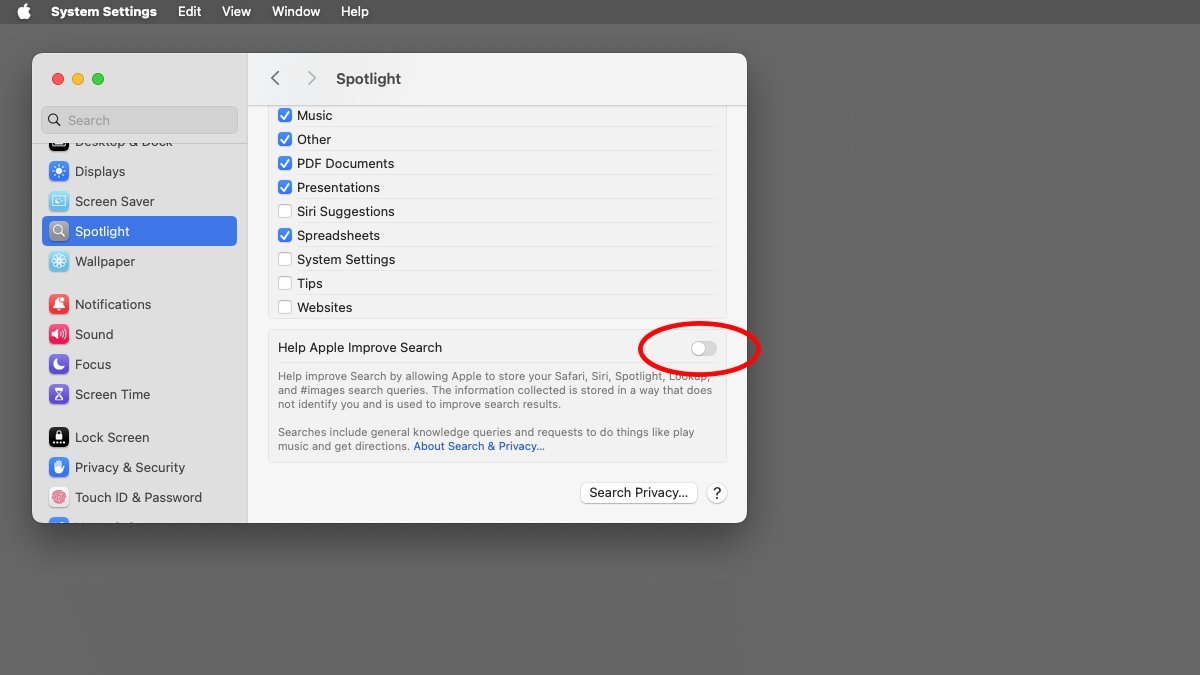
Turn off sending search data to Apple in System Settings.
If you turn off the Siri Suggestions switch in the list on the Spotlight pane, Siri will stop making suggestions when you type in the Spotlight field.
Note that the privacy statement also says:
“Searches you make through Siri will still be stored and used to improve Siri if you have enabled Improve Siri & Dictation. You can disable Improve Siri & Dictation by going to Settings > Privacy & Security > Analytics & Improvements and tapping to turn off Improve Siri & Dictation”.
In fact, in macOS, there are five analytics switches on this panel:
- Share Mac Analytics
- Improve Siri & Dictation
- Improve Assistive Voice Features
- Share with app developers
- Share iCloud Analytics
You might want to turn some of these off to stop macOS from sending those types of data to Apple as well. In all there are six total switches you’ll want to set in System Settings, seven if you also want to turn off the Websites switch in the Spotlight pane.
Location Services
If Location Services is turned on, macOS may also send your location data (to assist with maps and addresses, for example). To turn off location data being used in searches go to System Settings->Privacy & Security->Location Services->System Services and click the Details button.
This opens a sheet with settings for which system services can access your location data. One of those switches is Suggestions and Search.
Apple’s privacy statement ends by informing you:
“Apple may process and store the information that is sent to Apple with trusted third-party service providers”.
You may want to turn one or more of these settings off to ensure none of your data is sent to Apple, or to reduce network traffic. But be aware if you turn off these settings Spotlight and Siri may not perform as accurately as they might.
For example, if you turn off the location info, Maps may not be able to auto-suggest routes from your current location to your destination.
Apple also has a Spotlight Settings on Mac page.
