Google Wallet is a very useful app for organizing all your passes in a single app. Everything from boarding passes for your next flight, transit passes, to the loyalty card of your favorite coffee joint — all can be easily accessed from one place. When you first set up Wallet, it automatically scans your Gmail and picks up information on passes you might already have in emails. But even if it’s not able to detect a certain pass or you don’t see the ‘Add to Google Wallet’ option for a new online pass, there’s a simple way to manually do it.
We’ll also walk you through how you can add a new custom pass to Google Wallet via an image of a pass that you may have on your phone. Wallet automatically fills in all the pertinent information that would be needed and saves it as a card. The next time you need to scan your subway pass or a membership card at the gym, you can simply fire up the app and tap on the card you need, without worrying about the physical card or jumping through multiple apps. It truly is one of the best Android apps from Google, today.
How to make a custom pass in Wallet via a barcode or QR code
1. Open the Google Wallet app.
2. Tap the Add to Wallet button with the ‘+’ symbol in the bottom right corner.
3. Choose the type of card you want to add. We’ve selected ‘Loyalty card‘.
4. Next, you’ll see a list of popular options for your region.
5. For this example, we’ve chosen ‘Watsons Malaysia.’

6. Now, you can either manually enter your member ID and save it, or use the ‘Scan your card’ option.
7. Scanning is always better as it’s a lot quicker. Simply point your camera’s viewfinder to the barcode or QR code on the card and it should be done in a second.
9. Your newly added card should show up on Wallet’s main page.
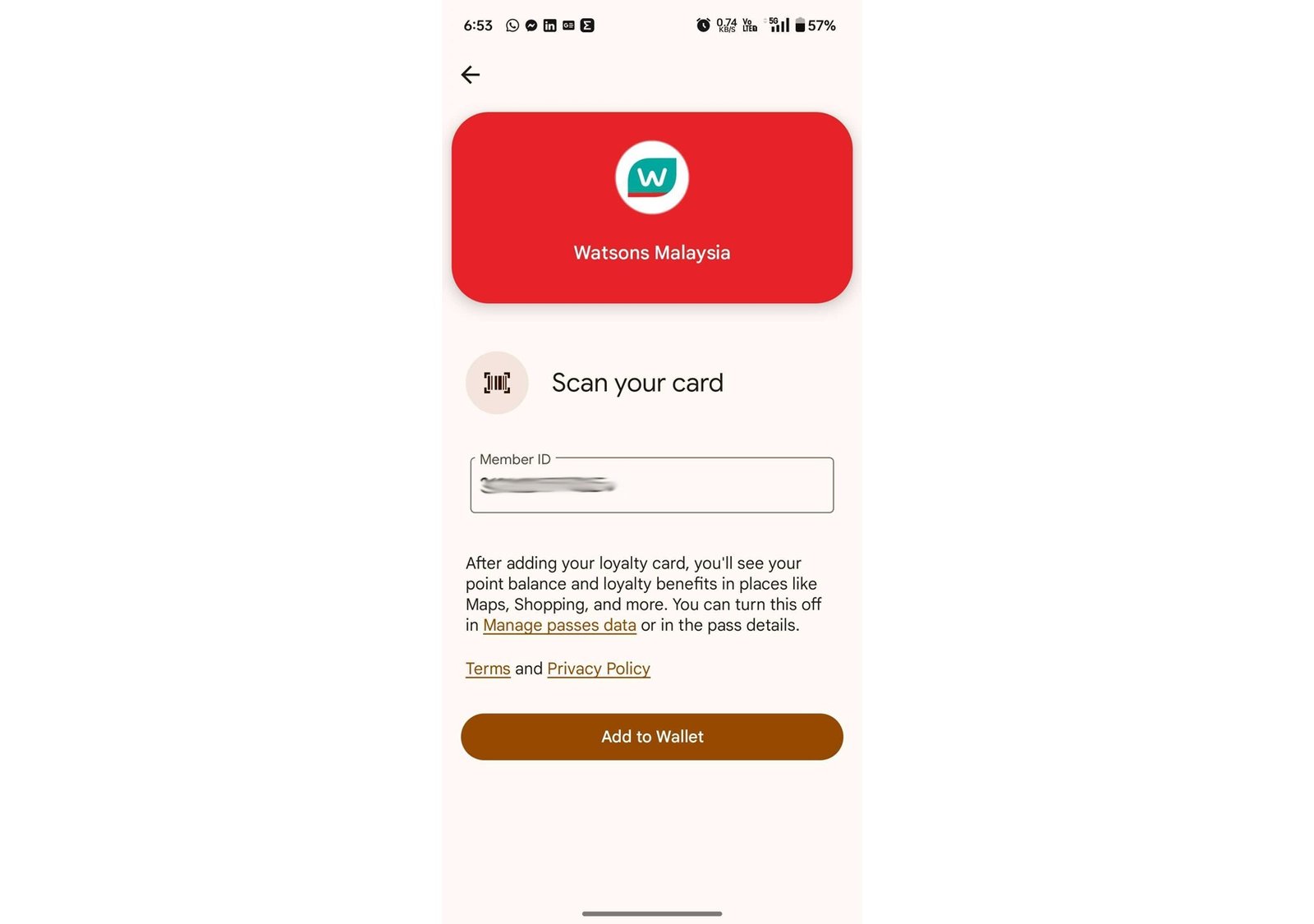
How to make a custom pass in Wallet by scanning a card or from an image in your gallery
1. Follow the instructions above till the second step.
2. Here, choose the ‘Photo‘ option which should be separated from others by a wavy line.
3. If you have a physical card you wish to scan, hold the phone directly above it and press the capture button.
4. You can crop & rotate, add a filter, retake, or delete the photo if needed.
5. To add a photo of your card from your image gallery, simply press the symbol on the left of the shutter button to browse your gallery for the image of your pass.
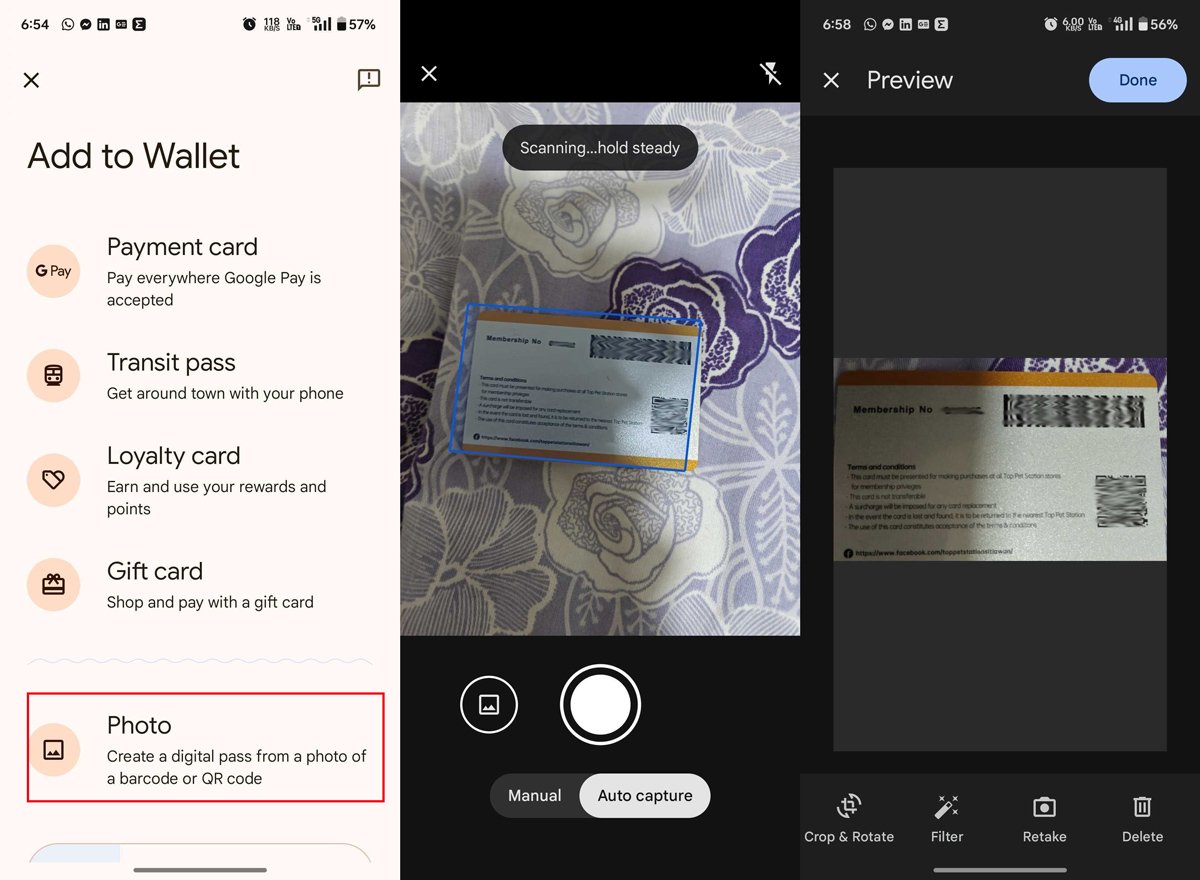
Note: Your card must have a barcode or QR code for it to be successfully added to Wallet.
Another thing we noticed was that if your pass or card has both a barcode and a QR code, the app gets confused and warns you about there being too many codes. An easy fix is to simply cover one of the codes and then try rescanning.
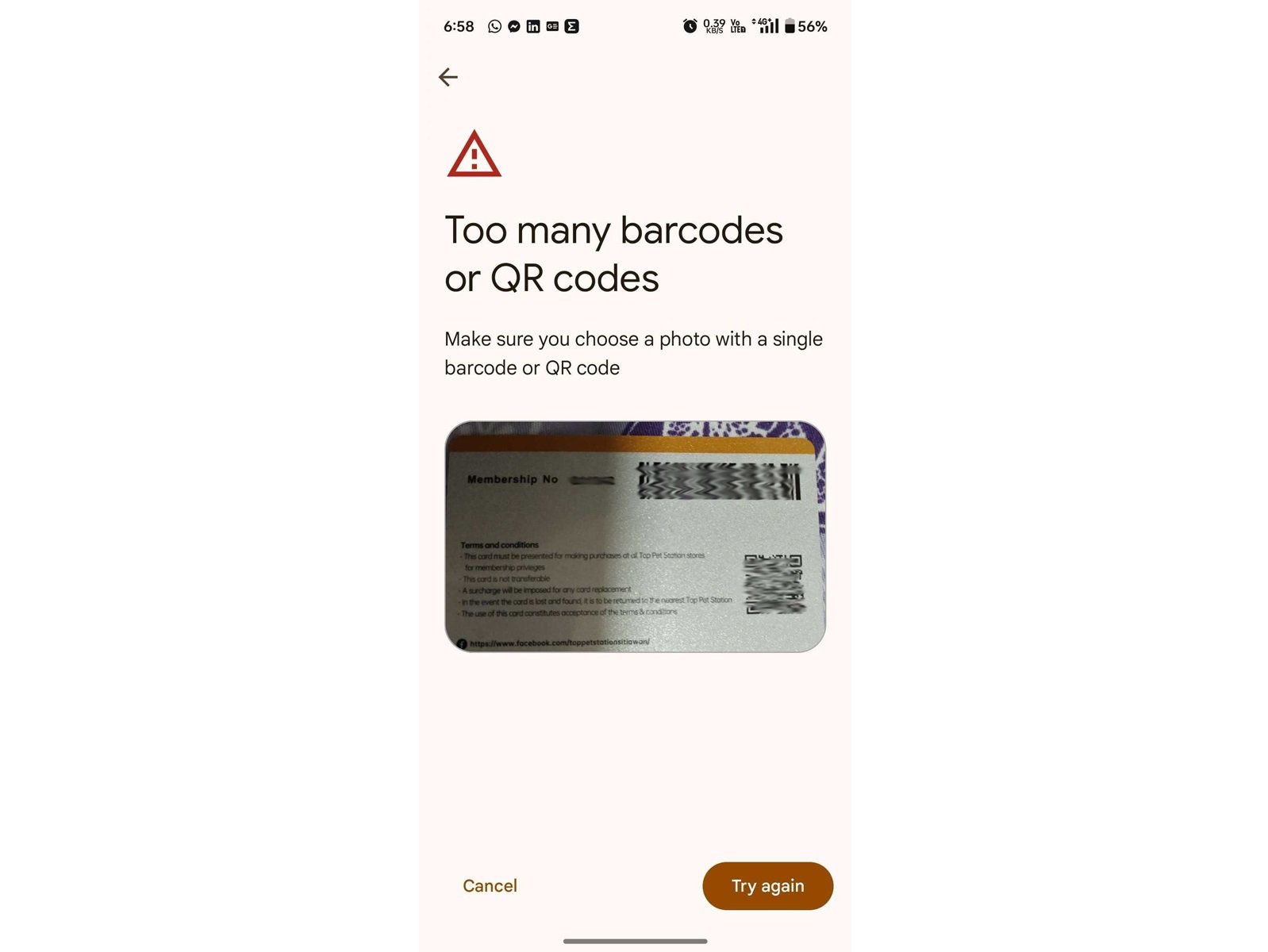
Manage all your passes from Google Wallet
Google Wallet has had a rocky history, with it first being an exclusive app for Nexus phones for contactless payments to eventually being killed off in favor of Google Pay. The Wallet app is here to stay though, at least for the foreseeable future as Google has shuttered the Google Pay app in the U.S. as of June 2024. Apart from peer-to-peer payments, the current Wallet app can do pretty much everything else.
You can store debit and credit cards in Google Wallet and Google just added dozens of new banks in 2024 alone. If you do plan on adding your banking cards, make sure it’s secure so it’s not misused in the event you lose your phone. Other than adding your loyalty cards and boarding passes, you can also use Wallet to store additional items like digital car keys, corporate office passes, hotel keys, and so on. It’s amazing how much use you can get out of a single app.
