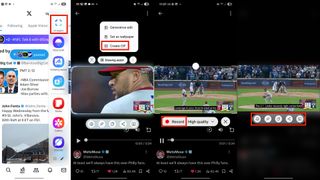The new Samsung Galaxy S25 series is not only about upgraded hardware but also about fresh software features. The new Snapdragon 8 Elite for Galaxy chipset and other enhancements are significant, but the Galaxy AI tricks and One UI 7’s visual makeover are equally important. To maximize the potential of your new Galaxy S25, you should start with these six things.
Along with the latest Galaxy AI tools, Samsung made changes to One UI 7 that you should customize to suit your preferences. Whether you’re a long-time Samsung user or new to the best Galaxy phones, this list covers everything you need to try on your Galaxy S25 series, including the Galaxy S25, Galaxy S25 Plus, and Galaxy S25 Ultra.
1. Change your lock screen notification preferences

After setting up your Galaxy S25, the first thing you should do is check your lock screen notification settings. Samsung made a change in One UI 7, where the default setting for lock screen notifications is now “Icons” instead of “Cards.” This means that by default, your phone will buzz without showing notifications, with only small status bar icons appearing.
To avoid confusion, open the Settings app, go to the Notifications page, tap on Lock screen notifications, and choose between Dot, Icons, or Cards.
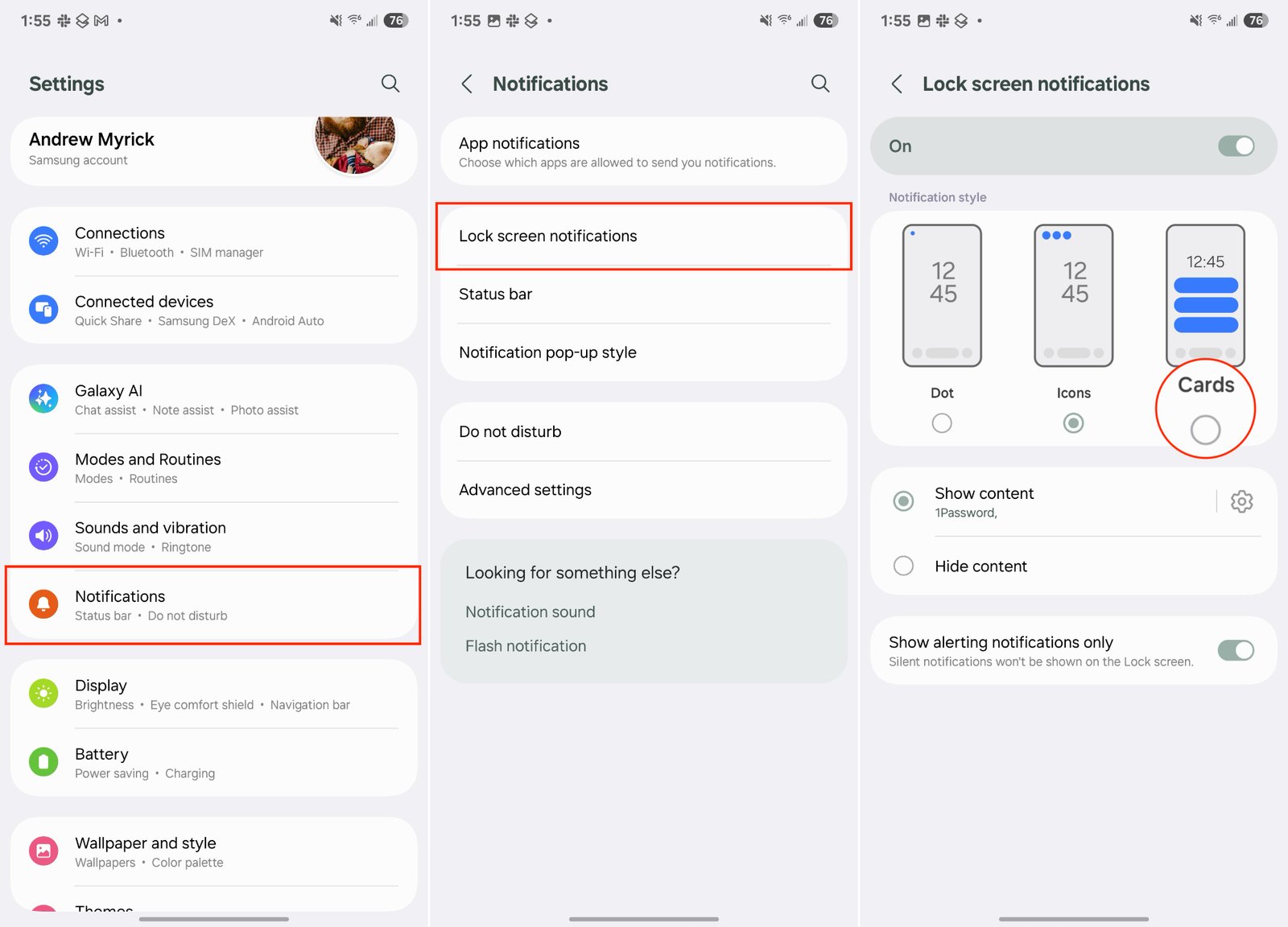
Any choice is fine, but pay attention to how each option will change your notifications’ appearance. Selecting the right option early on can prevent headaches later. Many Samsung Galaxy S25 reviewers were initially confused by this change, as discussed in detail here.
2. Curate your Now Brief settings
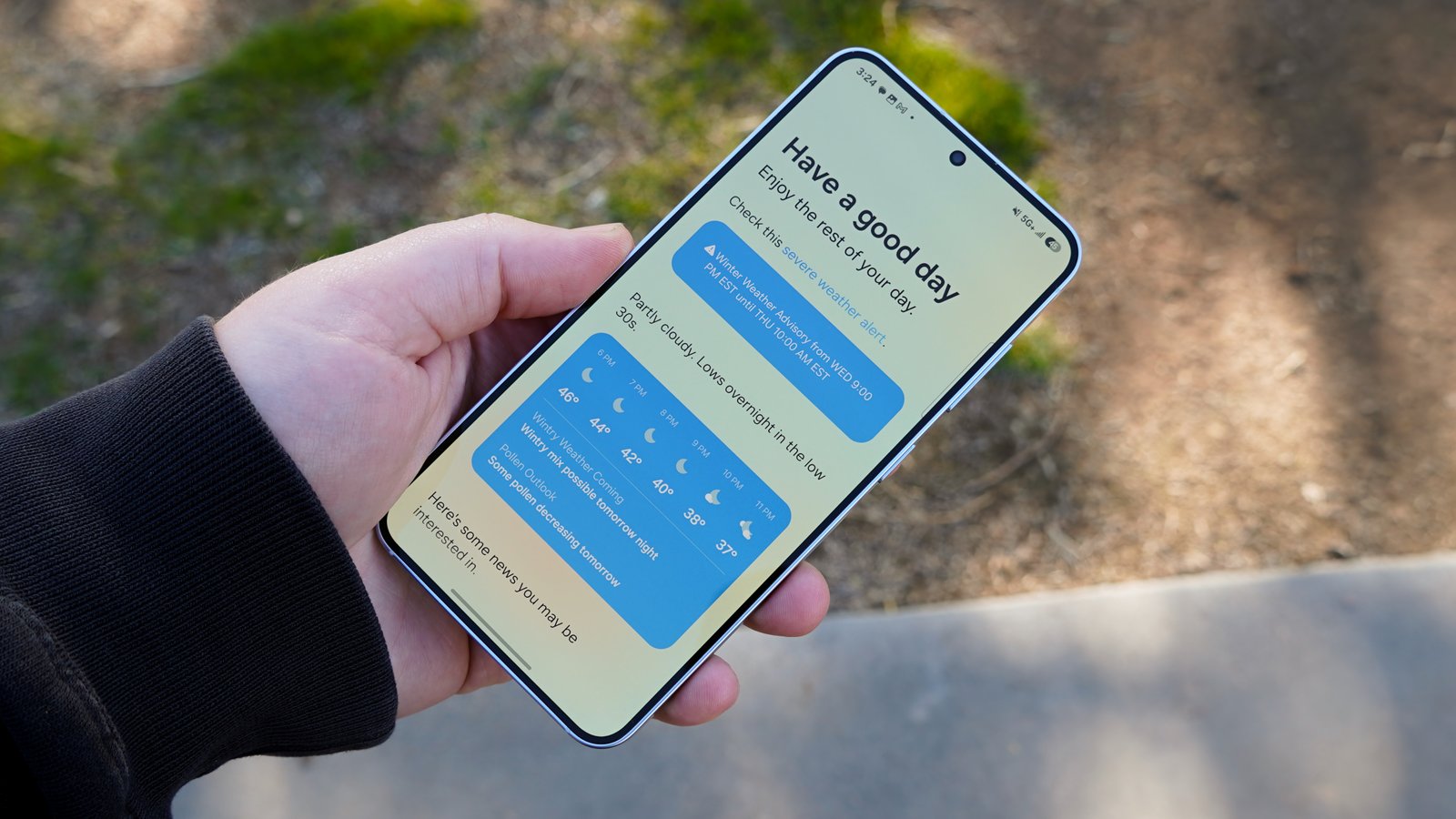
Samsung introduced the Now Bar and Now Brief with the Galaxy S25, offering dynamic changes to display the information you need throughout the day. The default Now Brief may be limited, showing only the weather and a few news stories. To personalize the Now Brief, navigate to Galaxy AI > Now Brief in the Settings app.
The first option you’ll see is Expand Now Brief without unlocking, allowing quick access to the Now Brief by tapping the Now Bar on your lock screen. Some useful tweaks are found under the Content to include tab, where you can choose to enable or disable various content types like Health and Wellness, Travel, Music and Podcasts, and more.
This customization helps ensure that the Now Brief displays the content you want while avoiding what you don’t. Personalization is key with these Galaxy AI features.
3. Create GIFs with AI Select
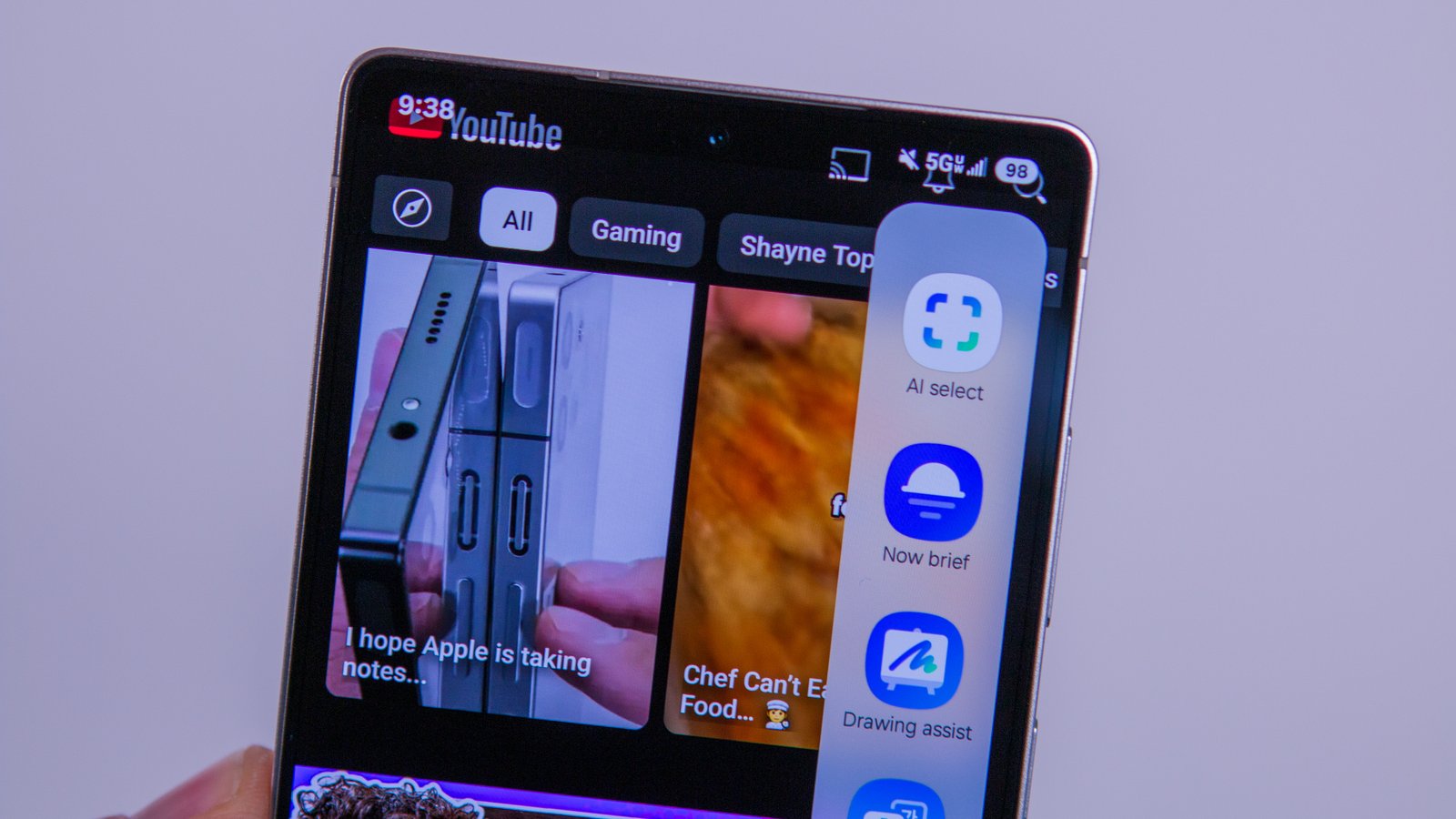
Creating GIFs is easy with the Samsung Galaxy S25 using the AI Select feature. Simply swipe from the right of the screen to open the Edge panel and tap AI Select to choose something on your screen to turn into a GIF. Tap Create GIF, then Record to capture the desired content as a GIF. You can save, share, or download the GIF once you’re done.