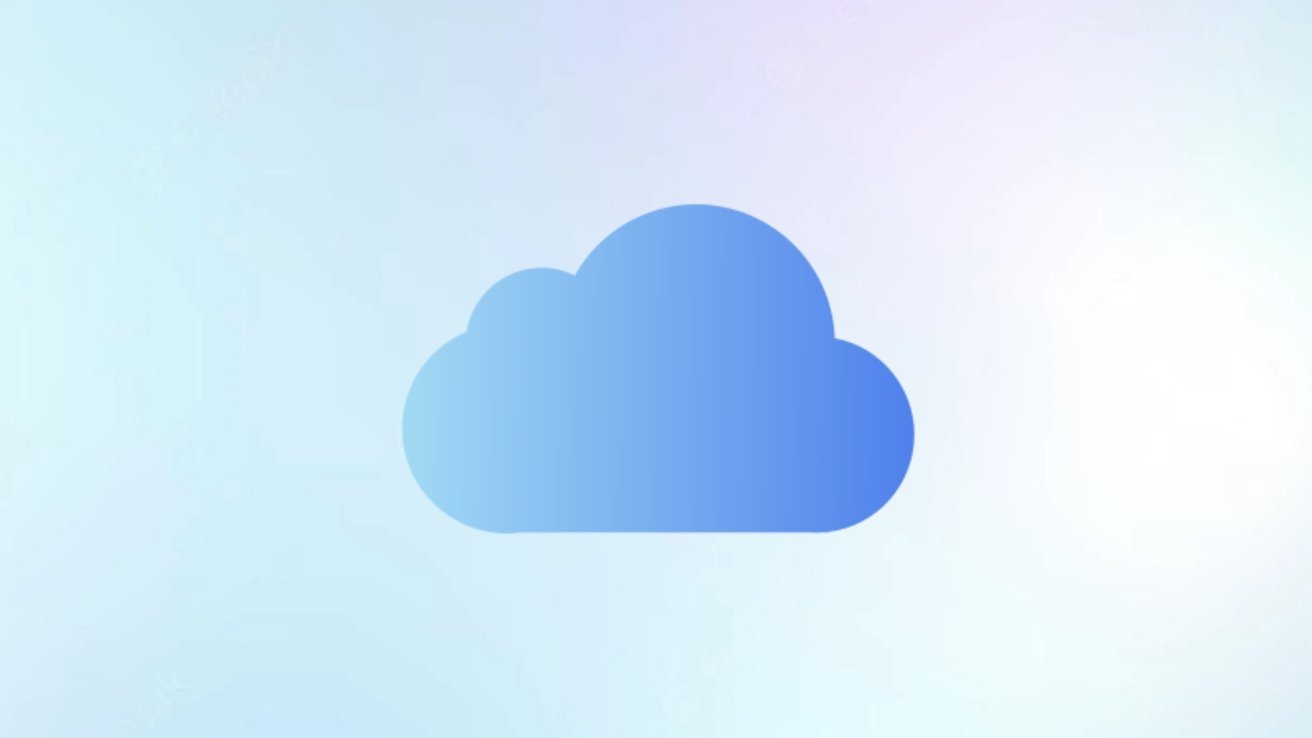
AppleInsider may earn an affiliate commission on purchases made through links on our site.
Apple’s iCloud is a great place to store your files and back up your devices to the cloud, but the starting size of 5 GB — or even the paid 200 GB — may be too small to handle all of your content. Here is how to minimize the iCloud backup size on your devices.
“iCloud stores your content, and wirelessly pushes it to all your devices,” said Steve Jobs, former CEO of Apple, during WWDC 2011. “iCloud is integrated with your apps, so everything happens automatically.”
There are several tiers. The 5GB tier is free. There are also 50GB, 200GB, and 2TB plans. Depending on how many devices you have, and what’s on each device, all but the 2TB plan can fill up fast.
Here’s how to reduce your backup size, initiate a backup manually, turn off iCloud Photo Library, and change your iCloud storage plan in Settings in iOS 16.
How to reduce back up size
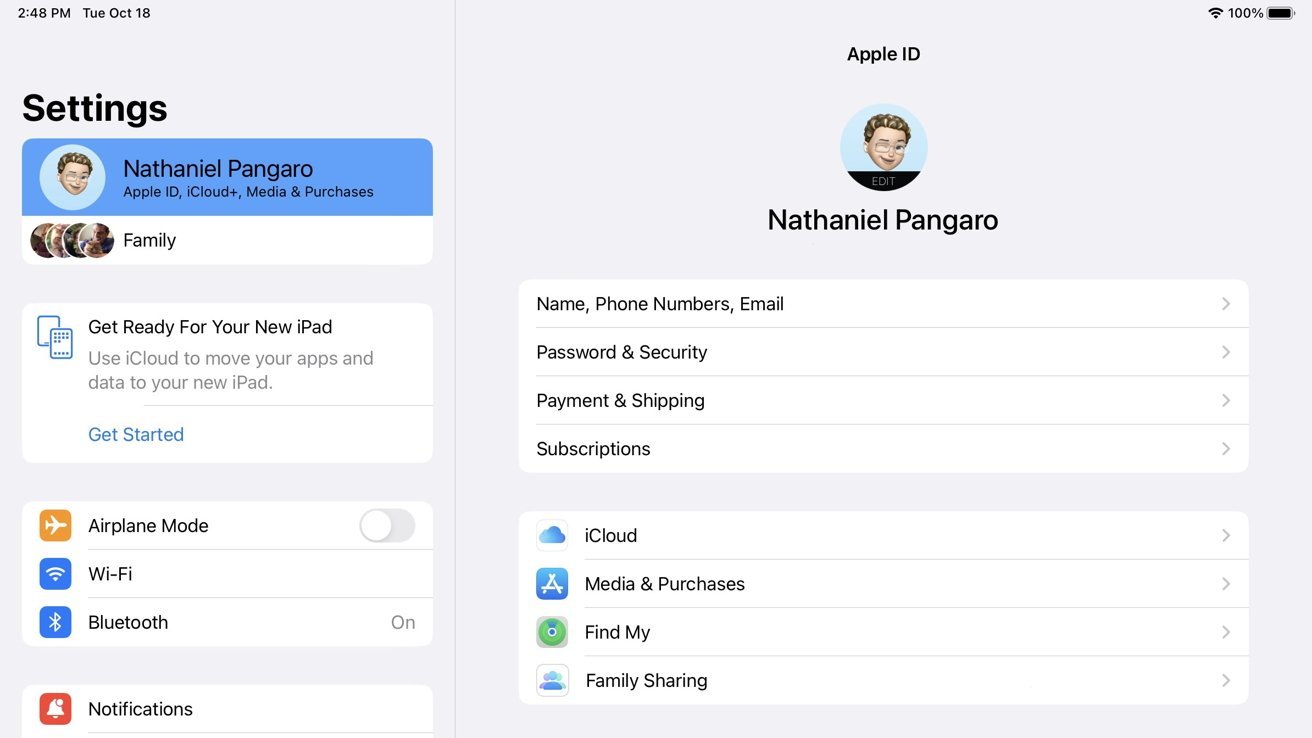
iCloud profile section in Settings
- Open Settings
- Tap on your name at the top of the page
- Tap on iCloud
- Tap Manage Account Storage under the storage bar that shows how much storage you have left compared to how much storage you have used
- Tap on Backups
- Tap on the device you want to backup
- From there, you will see all the apps that will be backed up from Largest to Smallest in size
- Toggle the switch next to each app to the OFF position to have the app information not be included in the backup
- A message will pop up confirming if you want to turn off the app being backed up. Tap Turn Off to confirm it and continue the backup.
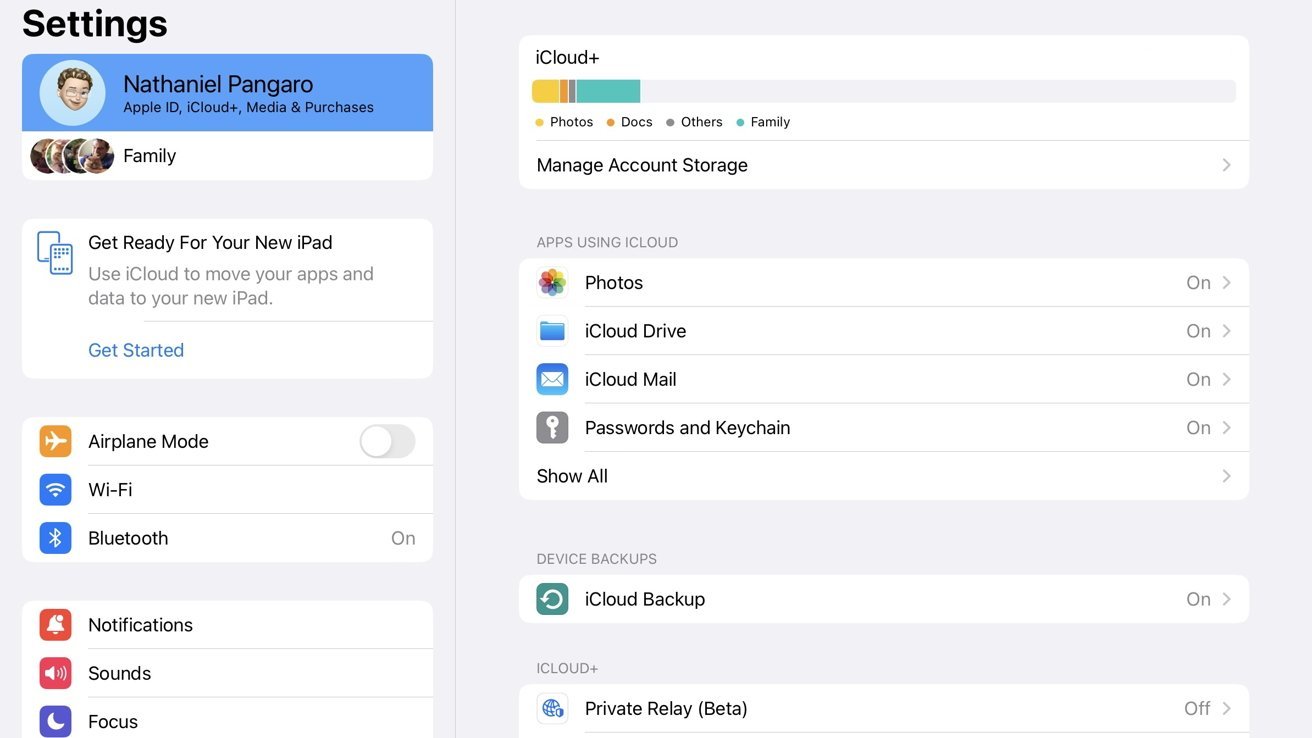
Options for iCloud Backup
Reducing the size of your iCloud backup allows you to upload more important content than you previously could.
How to start an iCloud backup manually
While iCloud backups may happen automatically, you may want to initiate a backup if you have changed something important or right before you set up a new device.
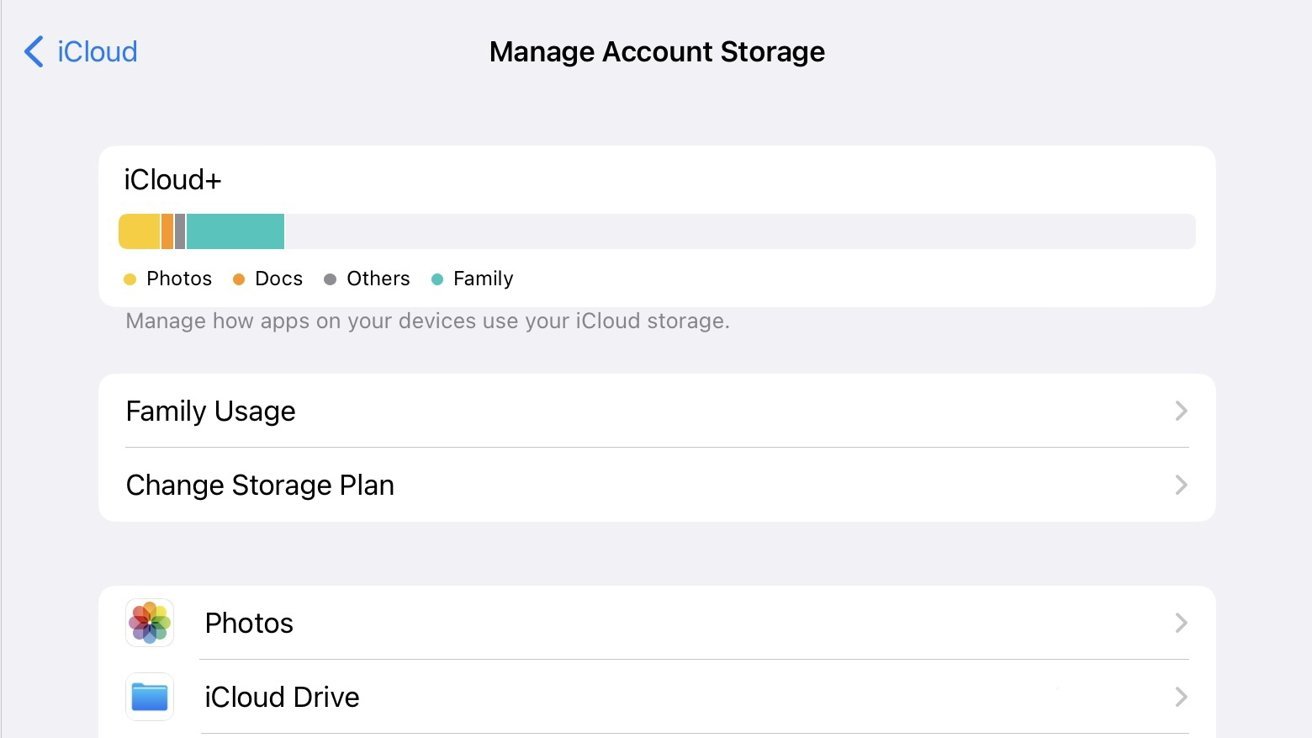
Back up options to manually back up
- Open Settings
- Tap on your profile at the top of the screen
- Tap on iCloud
- Tap on iCloud Backup
- Tap on Back Up Now (it will be highlighted in blue text)
- A message will appear informing you that an app(s) is not included in the backup if you have turned off any
- Tap on iCloud Settings to go and include the app(s) – if you want to – or tap on Continue to continue with the backup
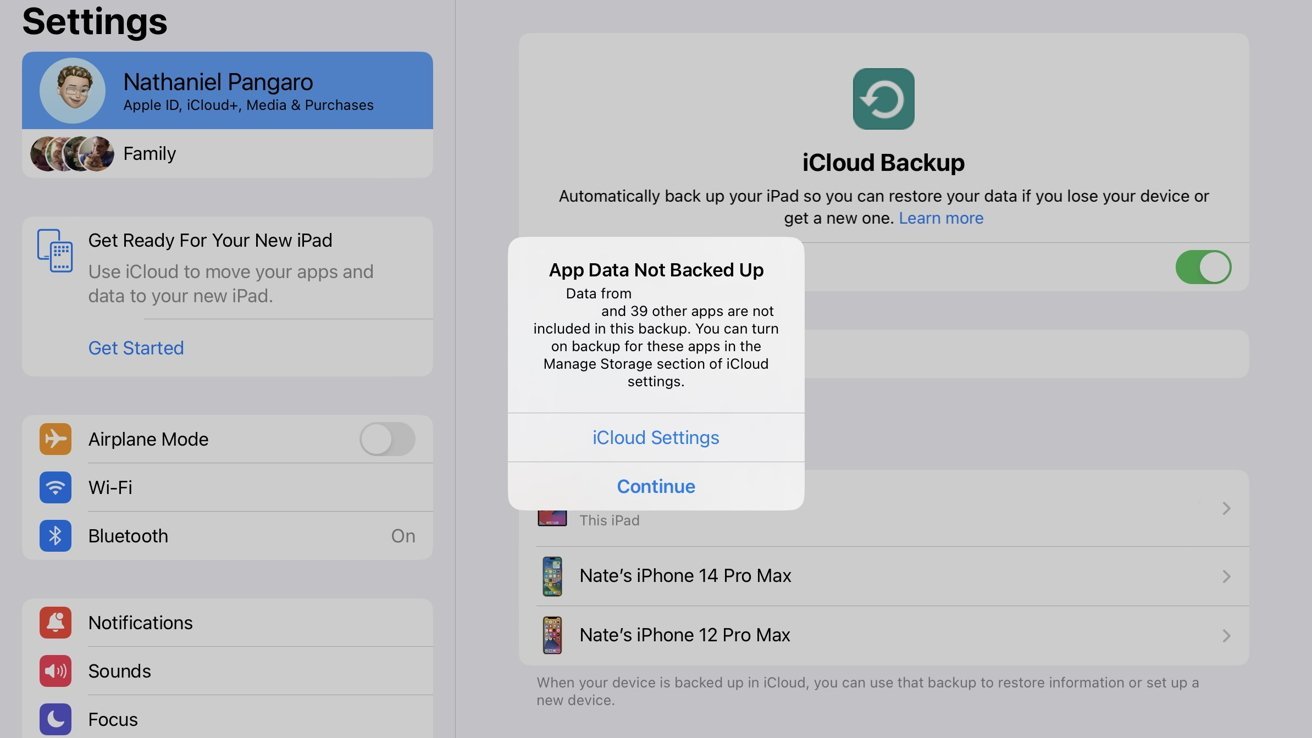
A message stating that some apps have been disabled to be backed up to iCloud
iCloud backups are a great way to have all your content synced to the cloud periodically and automatically without having to remember to do it. It takes away the hassle of having to remember to back up your device often and repeatedly incase unfortunate events happen.
How to turn off iCloud Photo Library
Photos can take a lot of storage on your devices and in your iCloud backups. Removing them from your backups can save a lot of iCloud storage.
There are two ways you can stop and delete photos from being in your iCloud backups.
How to turn off photo-syncing in the Photo tab in Settings
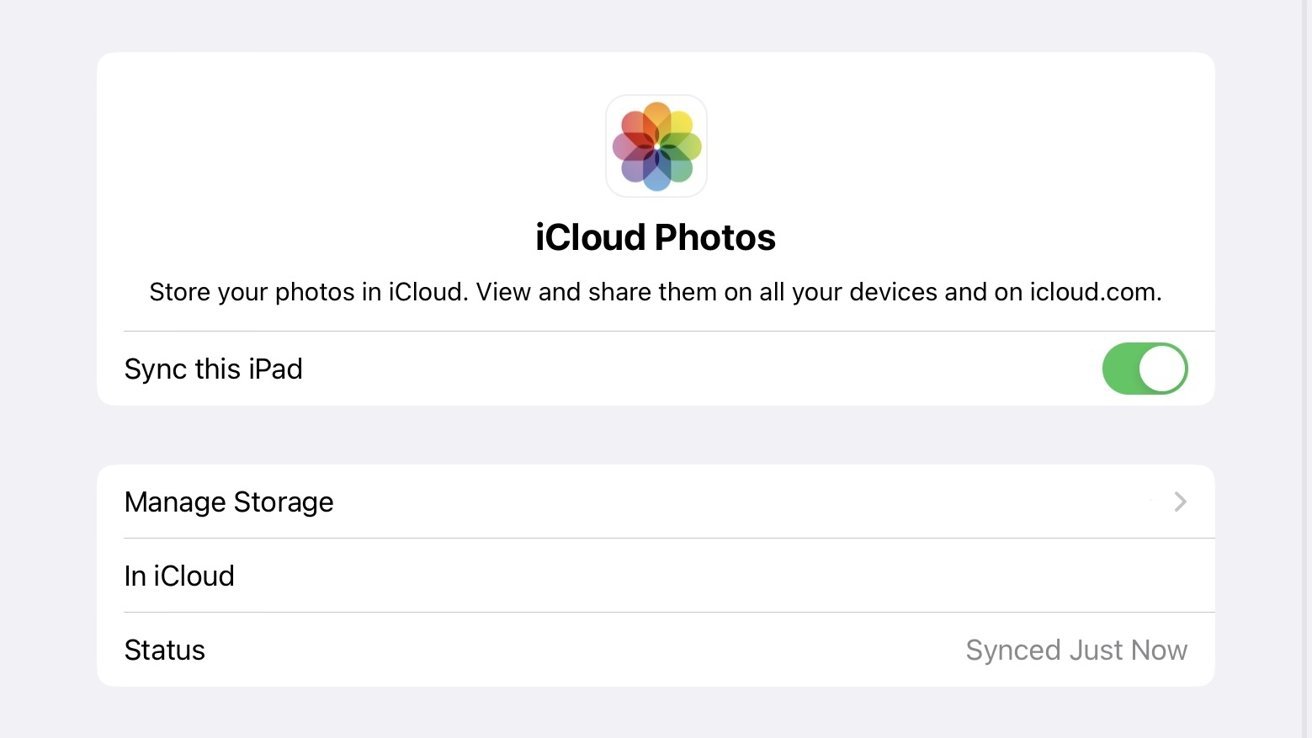
- Open Setting
- Scroll down and find Photos
- Find iCloud Photo and turn the switch to the OFF position
How to turn off photo-syncing in the iCloud section of Settings
- Open Settings
- Tap on your profile at the top of the page
- Tap on iCloud
- Tap on Photos
- Toggle OFF Sync this iPhone to stop photos from syncing to your iCloud
If you do decide to turn off photo-syncing with iCloud, there are other apps you can upload your photos to – like Google Photos and/or Amazon Photos. You can also back up your photos to your laptop or computer if you have one.
How to change iCloud storage plans
While many people may not use iCloud and be comfortable with the 5 GB offered, others may want more storage to hold their content. Here is how to change your iCloud storage plan in Settings.
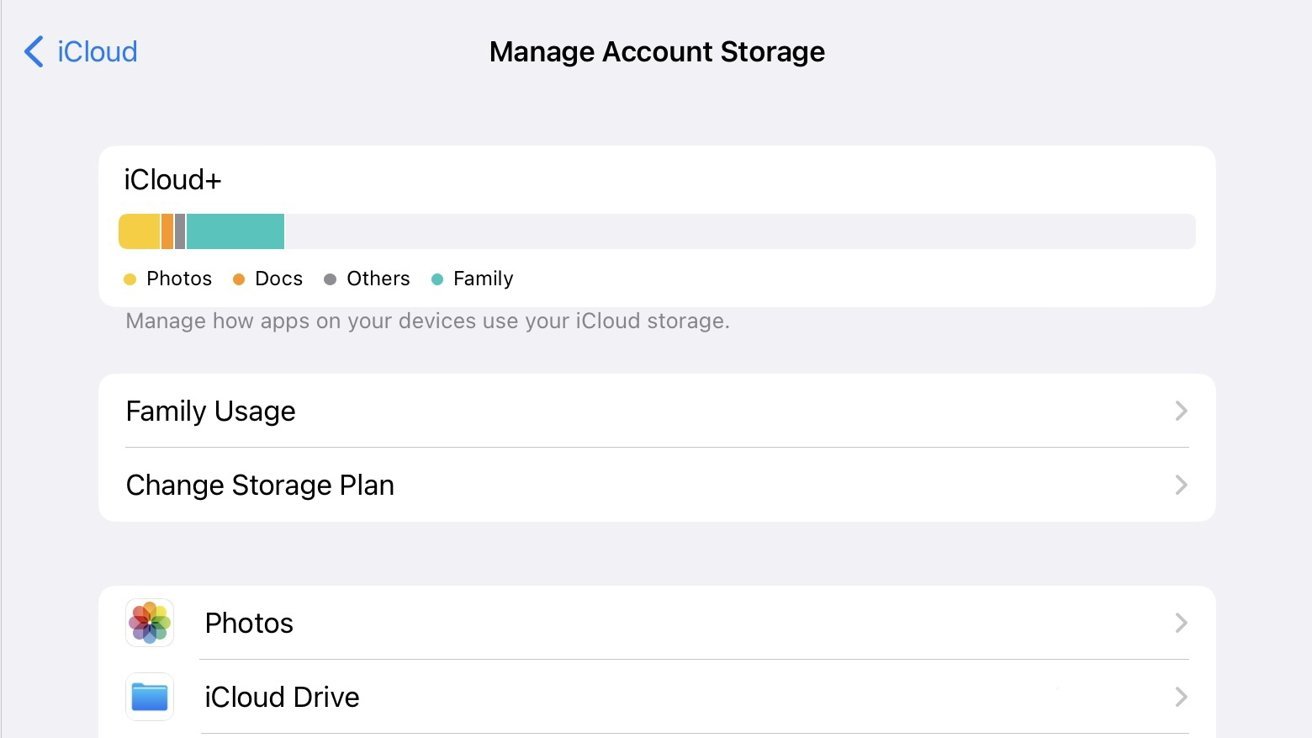
Option to change Storage Plan
- Open Settings
- Tap on your profile at the top of the page
- Tap on iCloud
- Tap on Manage Account Storage under the storage bar that shows how much storage you have left compared to how much storage you have used
- Tap on Change Storage Plan
Here are the plans you can choose from for iCloud+ individual plans:
- 50 BG = $0.99 a month
- 200 GB – $2.99 a month
- 2 TB = $9.99 a month
And, the Apple One service bundles have associated storage as well.
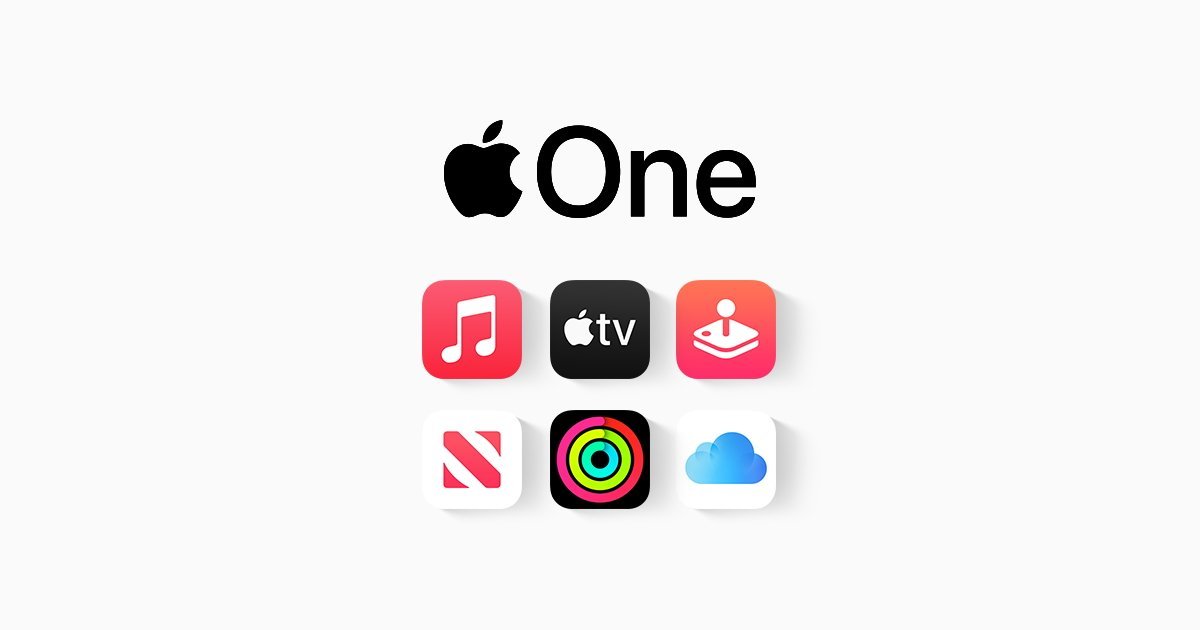
- Individual (50 GB of storage) = $14.95 a month
- Family (200 GB of storage) = $19.95 a month
- Premier (2 TB of storage) = $29.95 a month
iCloud storage plans can be changed at any time if you decide you need more or less storage.
Continue saving storage
Apple’s iCloud is a great way to access all of your files from all of your devices that are remotely synced. It is also a great way to back up your devices – and retrieve those backups – if any unfortunate events happen or you are upgrading your Apple device(s). The cloud storage available on iOS, iPadOS, and macOS devices.
This article was first published at Source link . You can check them out for other stuffs
