Google finally released a set of earbuds that many of us can be happy to use. The Pixel Buds Pro bring many of the features that users were requesting, along with some that we were hoping for, but didn’t expect.
Two of those features are Multipoint and Active audio switching, which are frequently found with the best wireless earbuds, such as the Jabra Elite 85t and Anker’s Soundcore Liberty 3 Pro. With the ability to use Multipoint and Audio switching with Pixel Buds Pro, you no longer have to deal with unpairing and then re-pairing the earbuds every time you want to switch over to a new device.
Pair your Pixel Buds Pro with multiple devices
In order to use Multipoint and Audio switching with Pixel Buds Pro, you’ll first need to pair them with multiple devices. The steps are no different compared to pairing pretty much any other earbuds. But here’s how to pair the Pixel Buds Pro with the first of your two devices.
1. Make sure that your Pixel Buds Pro have an adequate charge.
2. If pairing with a phone first, unlock the phone.
3. Enable Bluetooth, if necessary.
4. Open the lid on the Pixel Buds Pro’s charging case.
5. Press and hold the Pairing button located on the back of the charging case until the front LED light begins pulsing white.

6. When the pop-up notification appears, tap the Connect button.
7. Tap the Set up button.
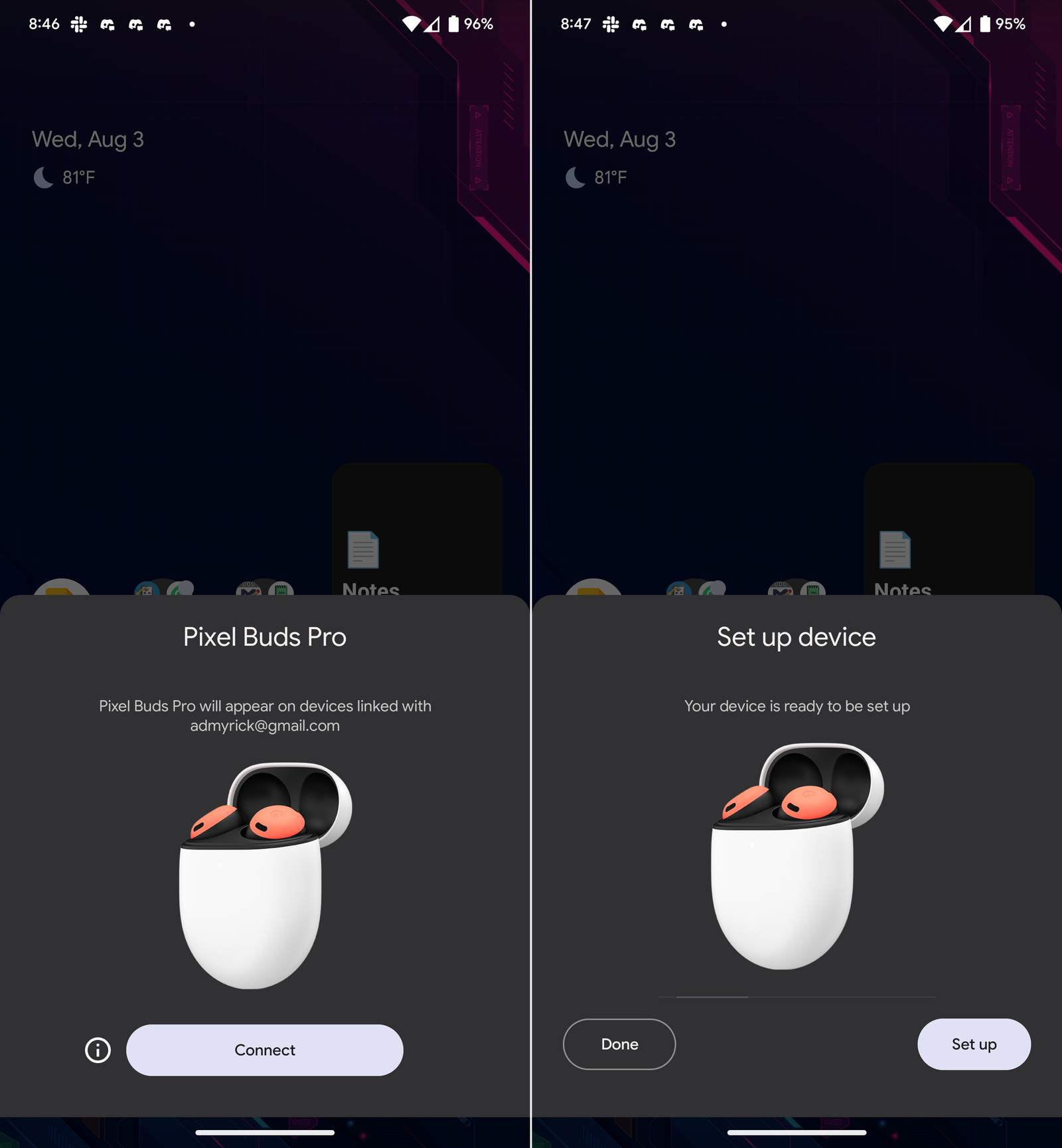
8. Wait a few moments while the Pixel Buds Pro connects to your phone and Google account. Keep the charging case lid open.
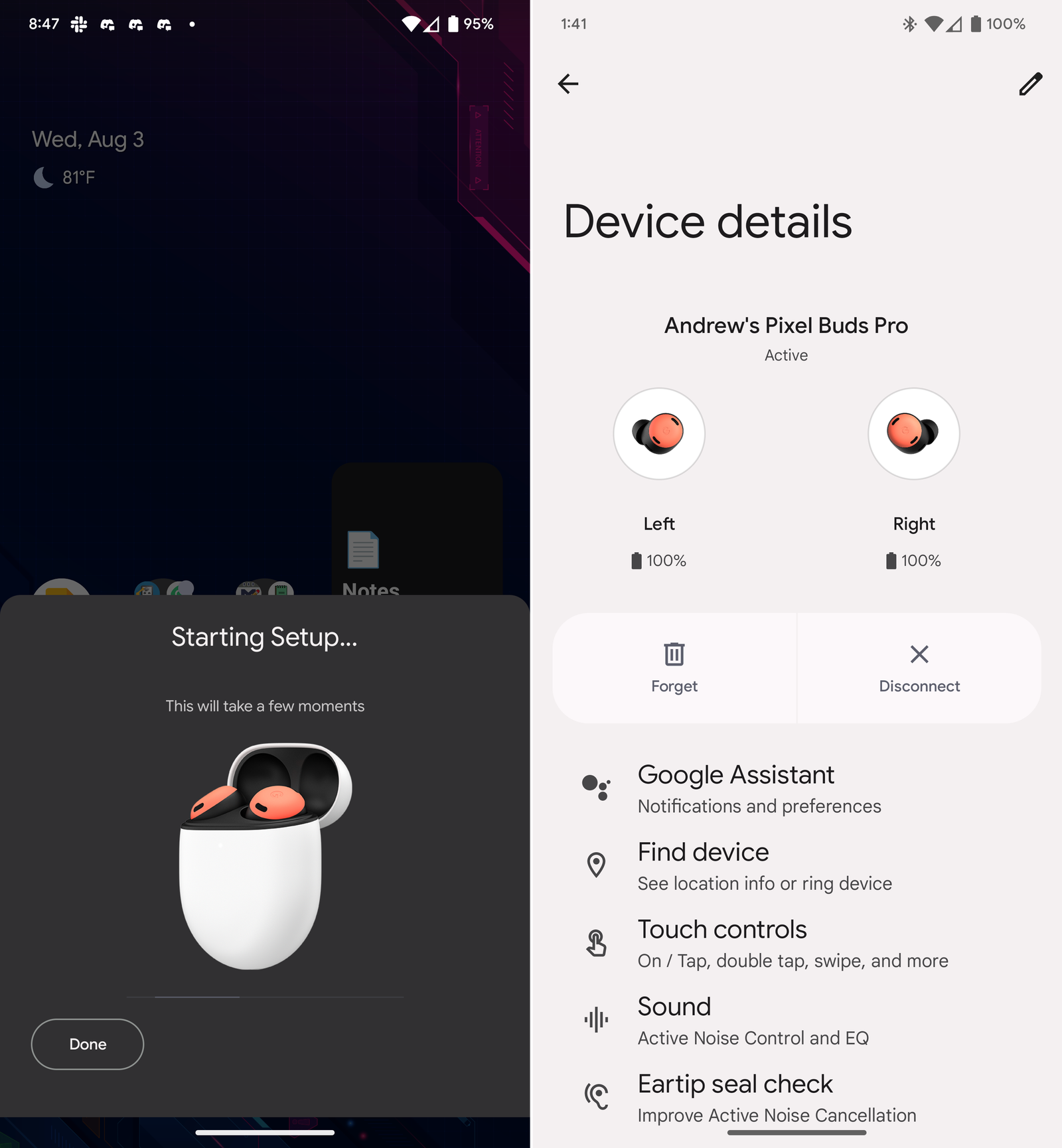
Once the Pixel Buds Pro are paired to your Android phone, you will then be immediately taken to the Device details panel within the Settings app. From here, you can customize various aspects of the Buds Pro, such as enabling Multipoint and Audio switching.
In order to take full advantage of these new features available with the Pixel Buds Pro, you’ll need to pair the earbuds with a second device. For the sake of this walkthrough, we’ll be using the Acer Chromebook Spin 513.
1. Before getting started, open the charging case lid on your Pixel Buds Pro.
2. Press and hold the Pairing button found on the back of the Pixel Buds Pro’s charging case until the LED light starts pulsing white.

3. Open the Settings app.
4. In the sidebar, click Bluetooth.
5. Click Pair new device.
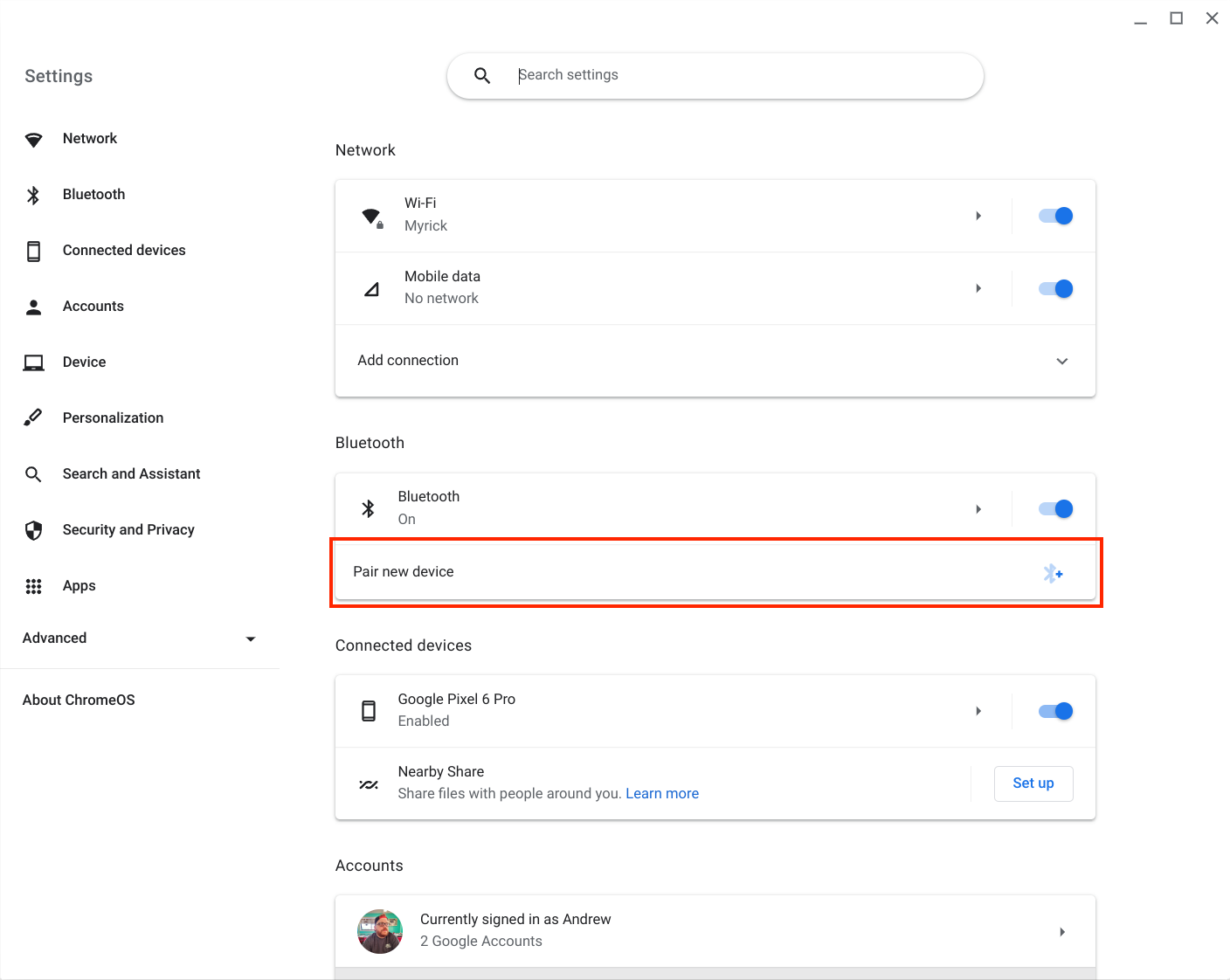
6. Under Available devices, select your Pixel Buds Pro when they appear.
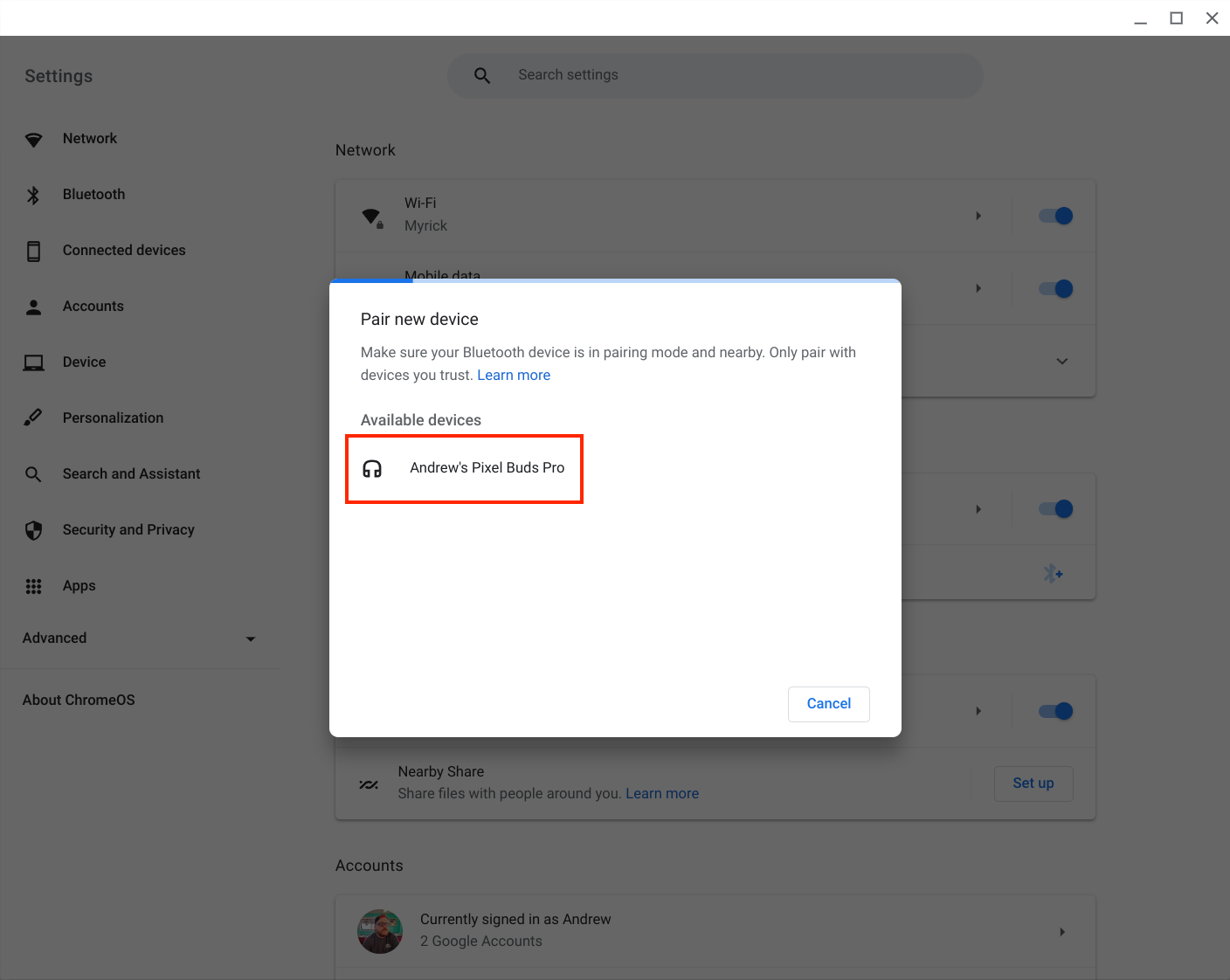
7. Wait a few moments for the pairing process to complete. A notification will appear and the “Pair new device” dialog box will disappear.
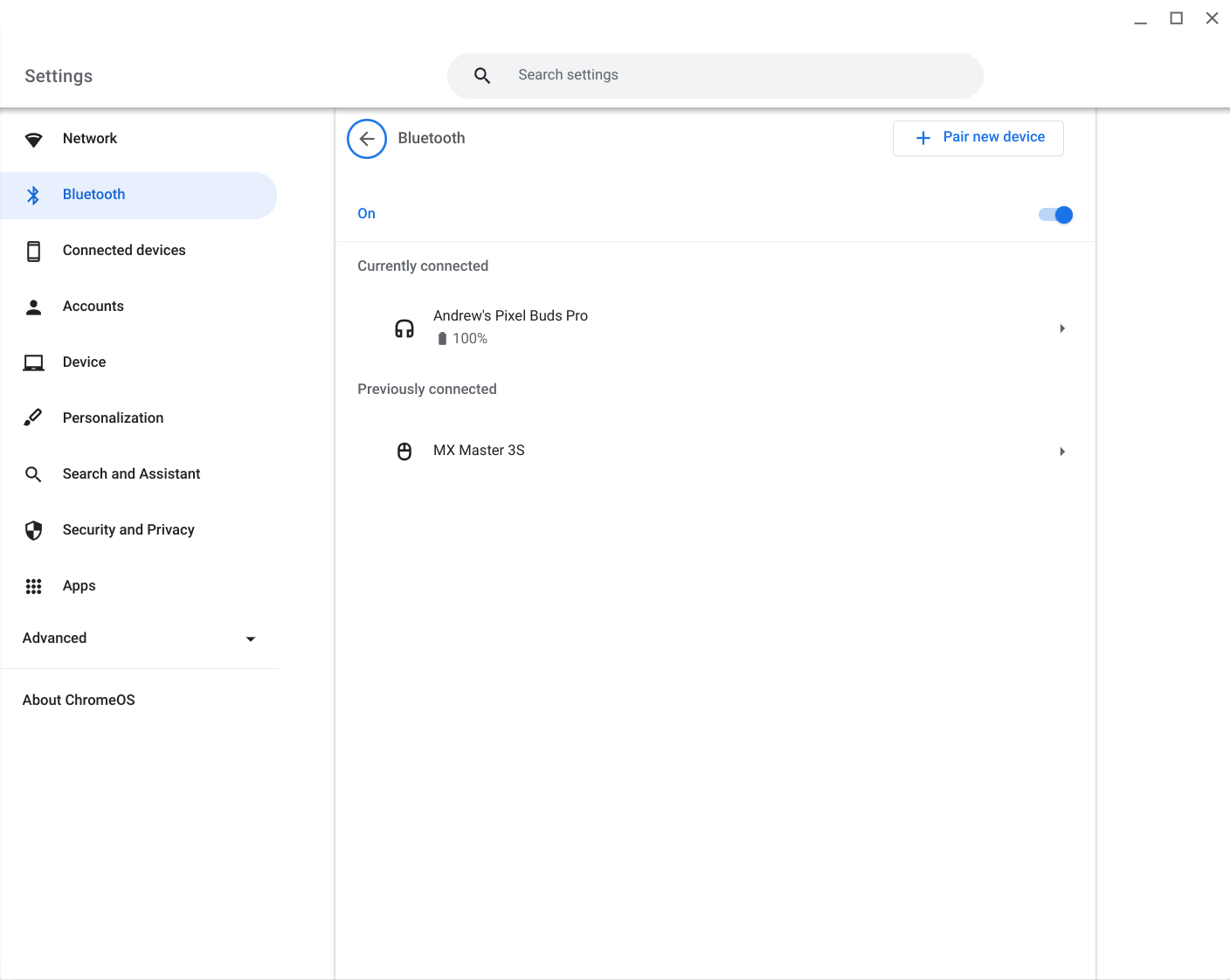
As we noted previously, the steps above apply to those pairing the Pixel Buds Pro with a Chromebook. However, you can also pair your new earbuds with another phone (iPhone or Android), tablet, or another computer.
How to enable Mulitpoint with Pixel Buds Pro
Now that your Pixel Buds Pro are connected to two separate devices, you’re that much closer to being able to use Multipoint. The next step in the process is to enable Multipoint capabilities within the Pixel Buds Pro settings.
1. Open the Settings app.
2. Tap Connected devices.
3. Next to your Pixel Buds Pro, tap the Gear icon.
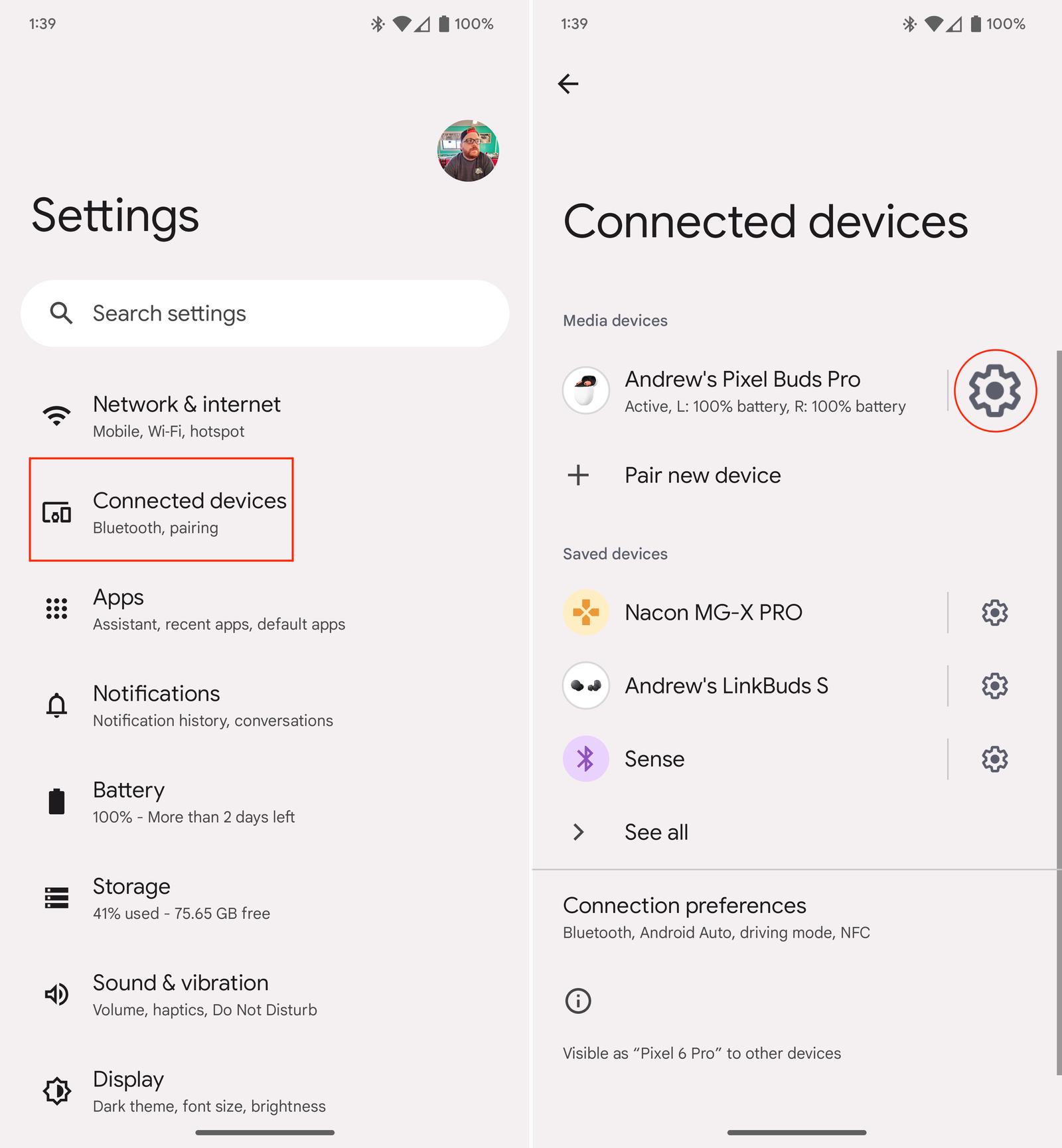
4. Scroll down and tap Multipoint.
5. Tap the toggle to enable Multipoint.
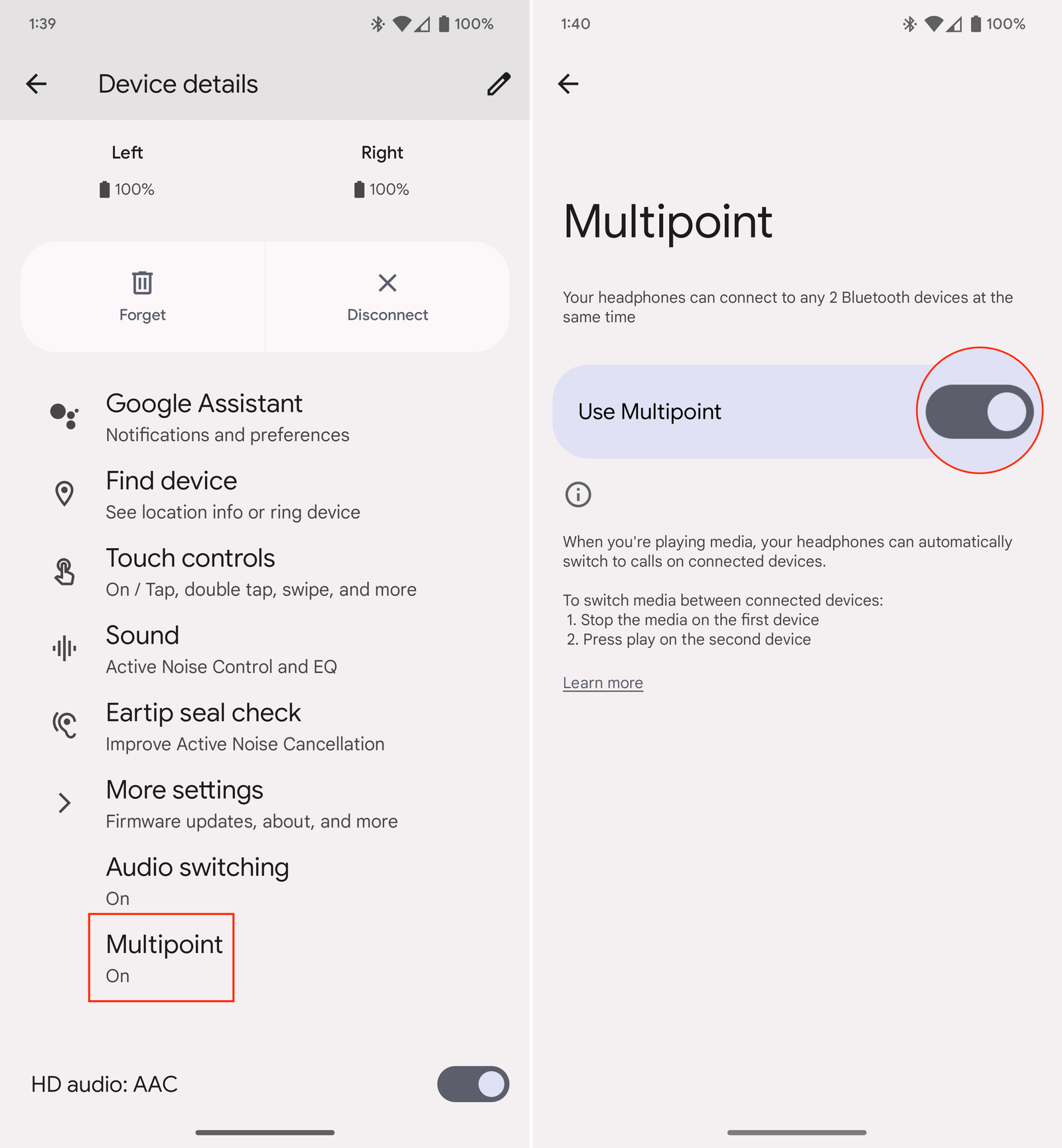
How to use Multipoint with Pixel Buds Pro
With Multipoint enabled, you can now start using your Pixel Buds Pro while the earbuds are paired to two devices simultaneously. Moving forward, if you’re listening to music or watching a video on your computer and you want to invoke Google Assistant, doing so will switch over to your other device in order to listen to the request.
When Assistant is invoked, whatever media playback is occurring on your computer will be paused, and then you will need to simply unpause the playback when you’re ready to continue. There are no additional features that need to be tweaked, and you won’t need to unpair and then re-pair the Buds Pro with your phone.
How to use Audio switching with Pixel Buds Pro
Audio switching and Multipoint are very similar in functionality, but vary just enough in practice. This technology allows your Pixel Buds Pro to switch between devices when a phone call arrives on your phone and you’re watching a movie on your Chromebook. You’ll need to ensure the feature is enabled on your Pixel Buds Pro.
1. Open the Settings app.
2. Tap Connected devices.
3. Next to your Pixel Buds Pro, tap the Gear icon.
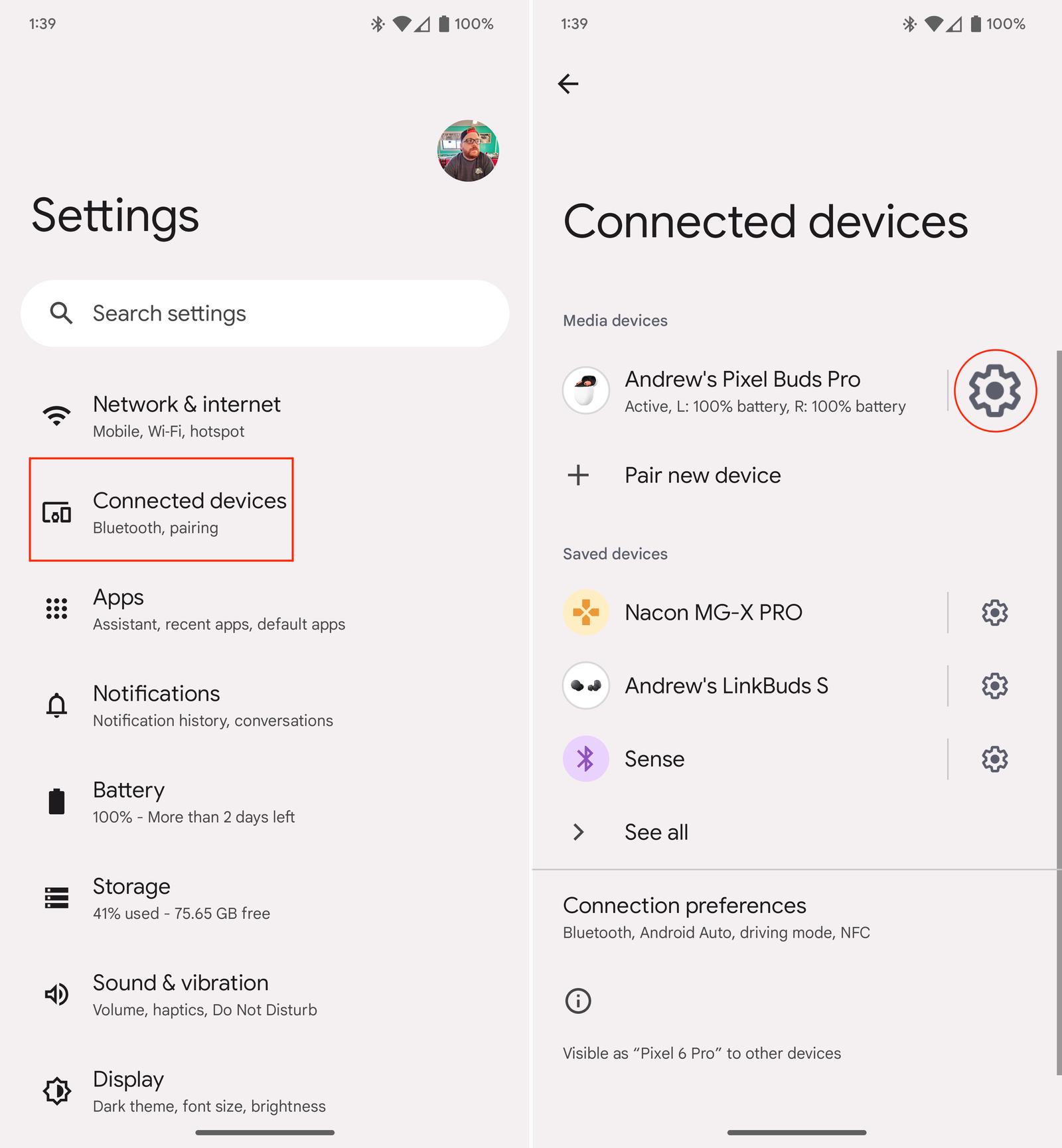
4. Scroll down and tap Audio switching.
5. Tap the toggle to enable Audio switching.
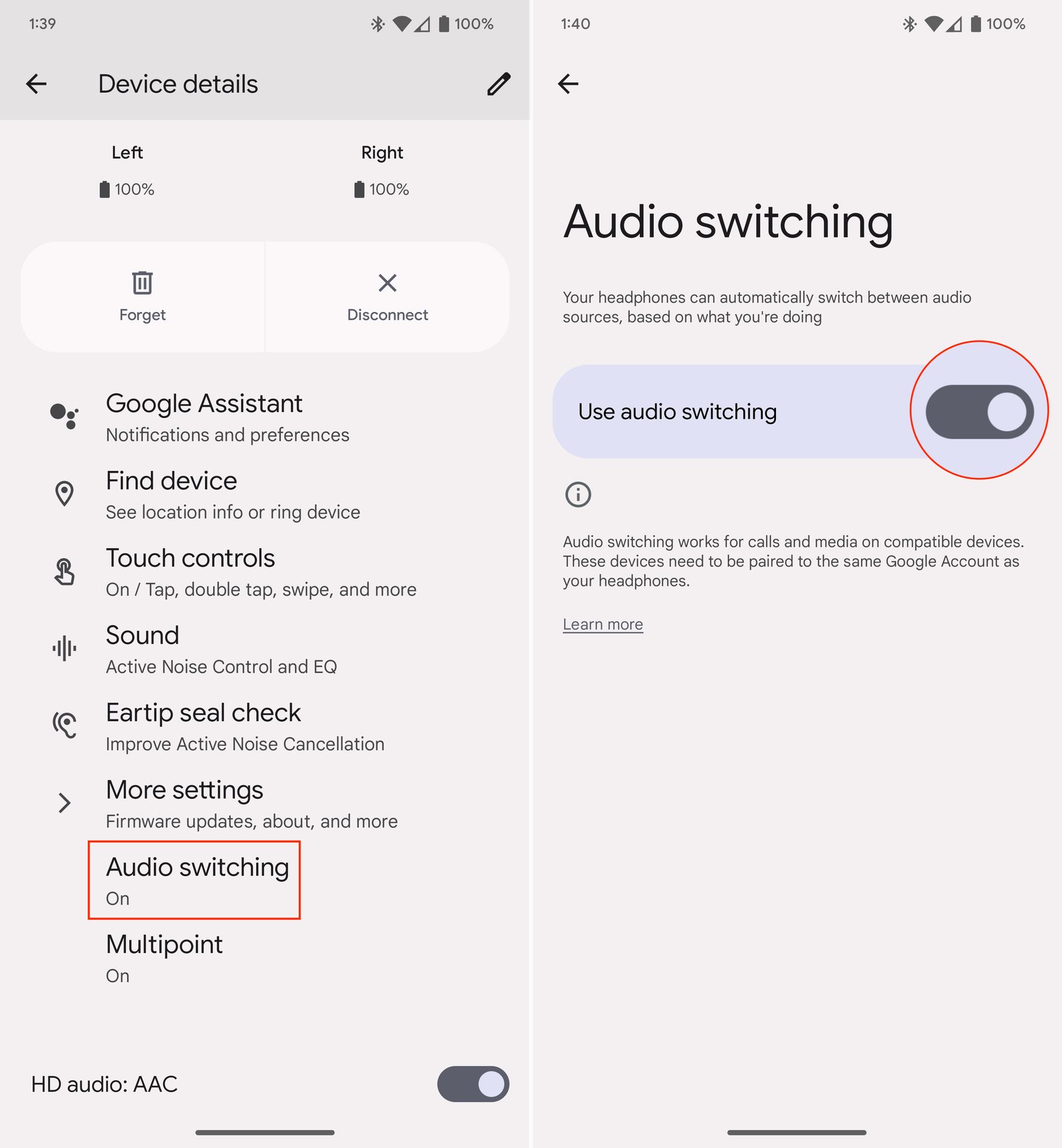
Now that Multipoint and Audio switching with Pixel Buds Pro are enabled, you can forget worrying about the arduous Bluetooth pairing process of the old days. If you’re listening to music on your phone and you need to join a video call on your computer, the Buds Pro automatically switch over to the necessary device.
In its support documents, Google confirms that there’s an “order of priority,” when it comes to both Multipoint and Audio switching. For example, “phone calls or video calls take precedent over and Assistant will take precedent over media like music, notifications, and system sounds.” And no matter what you’re doing, besides being on a phone call, Assistant is always accessible just by touching and holding the “configured” earbud.
Use your Pixel Buds Pro with your two main devices
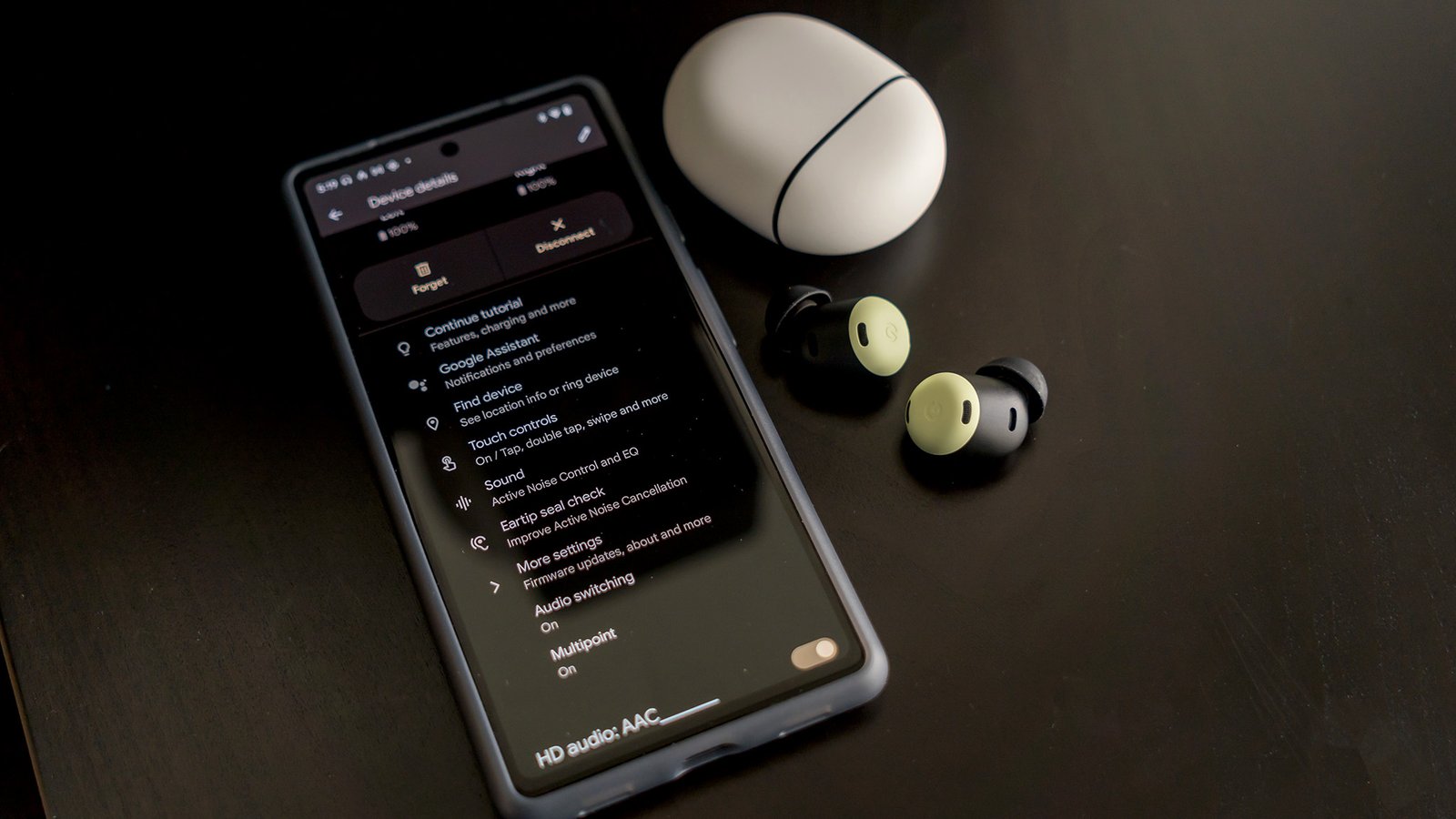
Being able to use Multipoint and Audio switching on Pixel Buds Pro is no small feat. There are a lot of different factors that are taken into account, simply based on what media is being consumed and what device is being used. By no means, are these new features, but they are new to the Google ecosystem with the Pixel Buds Pro.
There are even more features planned in future software updates, such as bringing things like an adjustable equalizer to the Pixel Buds app. Google is also working on implementing Fast Pair into Chromebooks, which will bridge the gap between your phone and Chromebook with ease.
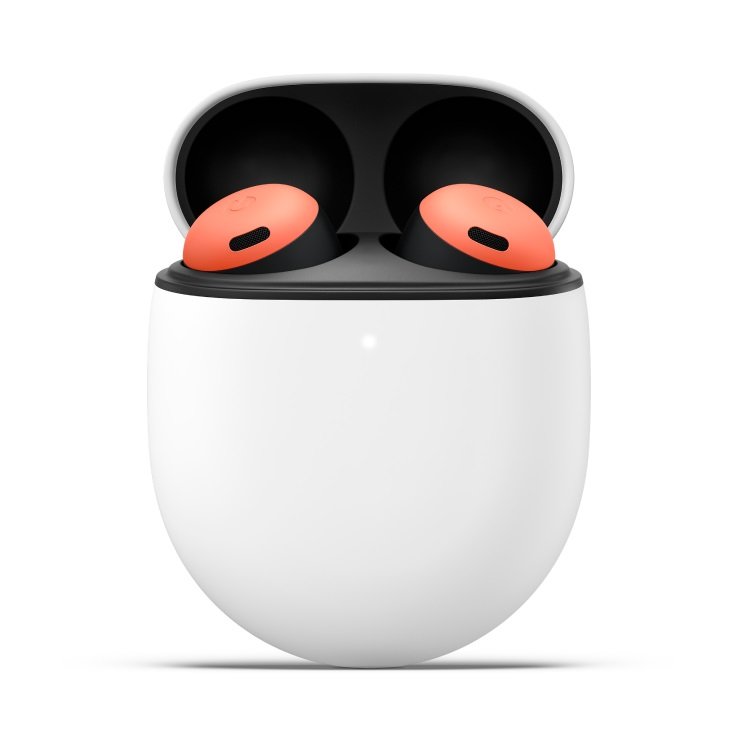
Not just for one device
The Pixel Buds Pro offer long-lasting battery life, making them the perfect earbuds to use with multiple devices. Thanks to Multipoint and Audio switching, you can do just that!
This article was first published at Source link . You can check them out for other stuffs
